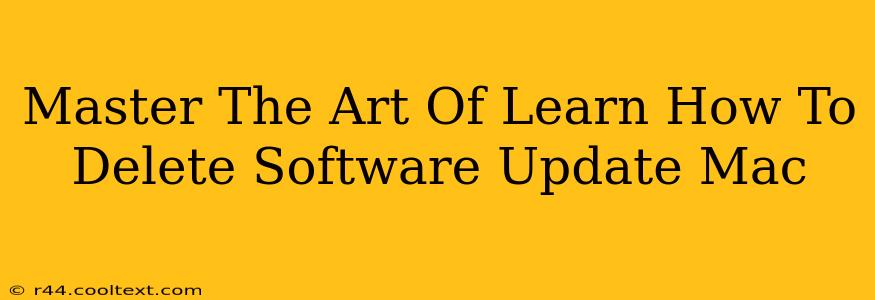So, you've installed a software update on your Mac, and now you're regretting it. Maybe it's causing conflicts, slowing down your system, or you simply prefer the older version. Whatever the reason, knowing how to delete a software update on your Mac is a valuable skill. This comprehensive guide will walk you through various methods, ensuring you regain control over your system.
Understanding macOS Updates
Before diving into deletion, it's crucial to understand how macOS updates work. Unlike Windows, where you can simply uninstall programs, macOS updates are deeply integrated into the operating system. Deleting them isn't as straightforward and can potentially destabilize your system if not done correctly. Therefore, proceed with caution and only attempt these methods if you're comfortable with some technical aspects of your Mac.
Method 1: The Safest Approach - Reinstalling macOS
This is the recommended method if you're experiencing significant problems after an update. It's the cleanest way to revert to a previous state without potentially damaging your system. While it sounds drastic, it's often the most effective and avoids potential complications. This method involves:
- Backing up your data: This is absolutely crucial. Before you start anything, back up all your important files to an external drive or cloud service. This protects your data in case something goes wrong.
- Reinstalling macOS: Use the macOS Recovery mode (Command + R during startup) to reinstall the operating system. This will effectively overwrite the current installation with a fresh copy, removing the problematic update. Your personal files will remain untouched, provided you backed them up.
Method 2: Targeting Specific Updates (Advanced Users Only)
This method requires a deeper understanding of your Mac's file system and is not recommended for beginners. Incorrectly deleting system files can cause serious damage. This approach focuses on identifying and removing specific update files within the /Library folder. However, we strongly advise against this unless you are an advanced user familiar with navigating the command line and have a full backup.
Disclaimer: Incorrectly modifying system files can lead to serious system instability or failure. Proceed at your own risk.
Method 3: Using Disk Utility (For Space Management)
If your primary concern is freeing up disk space occupied by old update installers, Disk Utility can help. This doesn't remove the update itself from the system, but it removes the large installer files that are no longer needed.
- Open Disk Utility (found in Applications/Utilities).
- Select your main hard drive.
- Use the "First Aid" function to check for and repair any potential disk errors.
- Once this is done, manually delete the large update installer packages. These are usually located in your
/Libraryor your user's Library folder (hidden by default; show hidden files using thedefaults write com.apple.finder AppleShowAllFiles YEScommand in Terminal and restart the Finder). Be cautious and only delete files you clearly recognize as installers.
Preventing Future Issues
Regularly backing up your data is crucial to mitigating the risks associated with software updates. Consider using Time Machine or a similar backup solution to create regular backups. Additionally, carefully reviewing the release notes before installing updates can help you identify potential conflicts or issues.
Conclusion
Deleting a macOS software update is not a simple process. While some methods offer a degree of control, it's crucial to prioritize data protection and proceed with caution. Reinstalling macOS is the safest option for resolving update-related problems. Always back up your data before attempting any of these methods. Remember, if you are unsure, seek help from a professional.