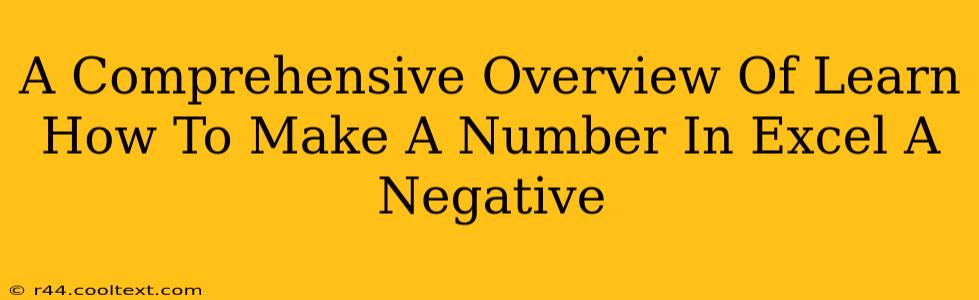Excel is a powerful tool for data manipulation, and sometimes you need to change the sign of a number. Whether you're working with accounting data, calculating profits and losses, or simply adjusting values, knowing how to make a number negative in Excel is a crucial skill. This guide provides a comprehensive overview of several methods, catering to different skill levels and situations.
Understanding the Need to Change Number Signs in Excel
Before diving into the methods, let's understand why you might need to make a number negative in Excel. Common scenarios include:
- Accounting: Representing expenses or debts.
- Financial Modeling: Simulating losses or negative cash flows.
- Data Cleaning: Correcting incorrectly entered data.
- Calculations: Adjusting values within formulas.
- Data Analysis: Highlighting negative trends or outliers.
Methods to Make a Number Negative in Excel
Here are several ways to achieve this, ranging from simple direct input to using formulas:
1. Direct Input: The Simplest Method
The most straightforward approach is to manually add a minus sign (-) before the number. Simply type - followed by the number you want to make negative directly into the cell. This works perfectly for single-cell adjustments.
2. Using the Formula =-A1 (or similar)
This method uses a formula to reference another cell. If you have a positive number in cell A1 and want to make it negative in cell B1, simply enter =-A1 into cell B1. Excel will take the value in A1 and multiply it by -1, effectively changing its sign. You can replace A1 with the appropriate cell reference. This is particularly useful when dealing with a large dataset.
3. Using the PRODUCT Function: Multiply by -1
The PRODUCT function multiplies a series of numbers. Using -1 as one of the inputs, you can easily change the sign of a number. For instance, =PRODUCT(-1,A1) will return the negative of the value in cell A1. This method is versatile and can be incorporated into more complex formulas.
4. Using the SUMPRODUCT function for multiple cell manipulation
If you have multiple numbers and want to change their signs simultaneously, the SUMPRODUCT function paired with an array of -1 values provides an efficient method. This approach is especially helpful for working with ranges of cells.
5. Custom Number Formatting: (Display Only - Doesn't Change the Underlying Value)
While not actually changing the underlying value of the number, you can use custom number formatting to display a number as negative, even if the data itself remains positive. This is useful for presentation purposes, but the actual value used in calculations will remain unchanged. You can find this option under the "Number" section of the Home tab.
Choosing the Right Method
The best approach depends on your specific needs:
- Single Cell Changes: Direct input is the quickest.
- Large Datasets or Automated Changes: Using formulas (
=-A1,PRODUCT, orSUMPRODUCT) is far more efficient. - Presentation Only: Use custom number formatting to display numbers as negative without altering their actual value.
Optimizing your Excel Skills for Better Data Management
Mastering these techniques for changing number signs in Excel empowers you to perform more complex data analysis, financial modeling, and accounting tasks effectively. By understanding the different methods, you can choose the most efficient and appropriate solution for each situation, ultimately improving your productivity and data management skills. Remember to always double-check your formulas and results to ensure accuracy.