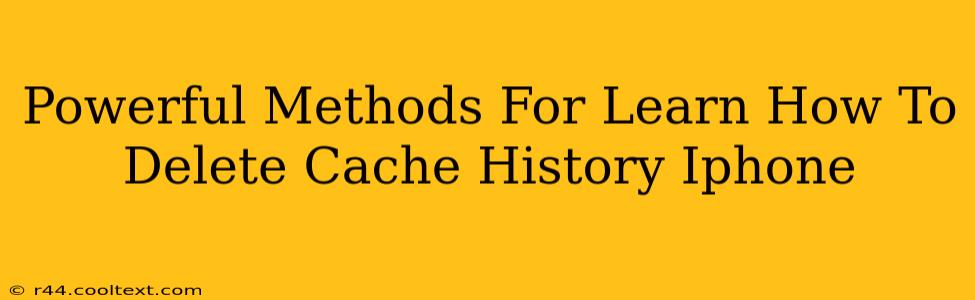Is your iPhone feeling sluggish? A cluttered cache can significantly impact your device's performance. Learning how to delete your cache history on your iPhone is crucial for maintaining optimal speed and efficiency. This comprehensive guide outlines powerful methods to clear your iPhone's cache, freeing up valuable storage space and boosting performance.
Understanding iPhone Cache and Browsing History
Before diving into the deletion process, let's clarify what we're dealing with. Your iPhone's cache stores temporary files from websites and apps you've visited. This includes images, videos, and other data used to speed up loading times. While helpful initially, accumulated cache data can bloat your storage and slow down your device. Your browsing history, on the other hand, is a record of the websites you've visited. Clearing this history enhances your privacy.
Method 1: Clearing Safari's Cache and History
Safari is the default browser on iPhones, and clearing its cache and history is a straightforward process:
- Open the Settings app: Locate the grey icon with gears.
- Tap on Safari: This will open Safari's settings menu.
- Tap on "Clear History and Website Data": This option will remove your browsing history and website data, including cookies and cache.
- Confirm your action: A pop-up will appear asking you to confirm. Tap "Clear History and Data."
This method effectively tackles the cache built up by Safari.
Method 2: Clearing App Cache (Individual Apps)
Many apps store their own cache data. While there's no universal "clear all app cache" button, you can often clear individual app caches:
-
Unfortunately, there's no single, universal method to clear app cache directly on iPhones. Each app handles its cached data differently. Some apps might have a dedicated "Clear Cache" option within their settings. Others may require you to uninstall and reinstall the app to achieve a complete cache clear. Check individual app settings for instructions.
-
Force-quitting apps: While not directly clearing the cache, force-quitting apps can help free up RAM and improve performance. To do this, double-click the home button (or swipe up from the bottom and hold on newer iPhones) to view open apps. Then, swipe up on each app to close it.
Remember to check individual app settings for specific instructions on cache clearing.
Method 3: Restarting Your iPhone
Sometimes, a simple restart can resolve minor performance issues related to cached data. To restart your iPhone:
- Press and hold the power button.
- Slide to power off.
- Wait a few seconds, then press and hold the power button again to turn your device back on.
Method 4: Offloading or Deleting Apps (Extreme Measure)
If your iPhone's storage is severely limited, consider offloading or deleting apps you rarely use. Offloading removes the app but keeps its data, allowing you to reinstall it later without losing your progress. Deleting the app removes both the app and its associated data.
Maintaining a Clean iPhone: Proactive Steps
Preventing cache buildup is key to maintaining a speedy iPhone. Consider these proactive steps:
- Regularly clear your browsing history and website data in Safari.
- Be mindful of the apps you install and uninstall unused ones.
- Update your apps regularly. Updates often include performance improvements.
By implementing these powerful methods, you can effectively manage your iPhone's cache, improve its performance, and safeguard your privacy. Remember, regular maintenance is crucial for a smooth user experience.