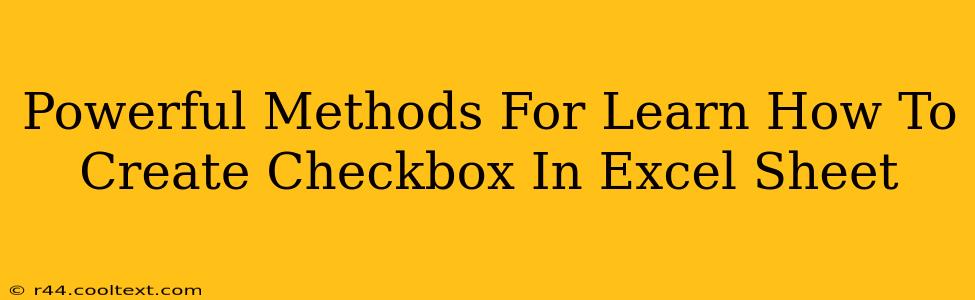Creating checkboxes in your Excel sheets can significantly enhance their functionality, allowing for easier data entry and more interactive spreadsheets. This guide explores powerful methods to master this essential Excel skill. Whether you're a beginner or looking to refine your existing knowledge, you'll find valuable techniques here.
Understanding the Power of Checkboxes in Excel
Before diving into the how, let's understand the why. Checkboxes transform static data into dynamic inputs. This is incredibly useful for:
- Surveys and Questionnaires: Easily collect Yes/No answers.
- Task Management: Track project progress with simple checkmarks.
- Data Validation: Ensure data accuracy by restricting user input.
- Interactive Dashboards: Create engaging and user-friendly reports.
Method 1: Using the Developer Tab (The Classic Approach)
This method leverages Excel's built-in functionality. If you don't see the "Developer" tab, you'll need to enable it first:
-
Enable the Developer Tab: Go to File > Options > Customize Ribbon. Check the "Developer" box under "Main Tabs" and click OK.
-
Insert a Checkbox: Navigate to the Developer tab. In the Controls group, click the Insert button. Select the checkbox from the Form Controls section.
-
Place and Link the Checkbox: Click on your Excel sheet where you want the checkbox to appear. A checkbox will be inserted. Right-click the checkbox and select Format Control.
-
Linking the Checkbox to a Cell: In the Format Control window, go to the Control tab. In the "Cell link" field, specify the cell where you want the checkbox's status (TRUE/FALSE) to be recorded. Click OK.
Now, when you check or uncheck the box, the linked cell will update accordingly (TRUE for checked, FALSE for unchecked).
Method 2: Using VBA (For Advanced Control)
For more complex scenarios or customized checkboxes, Visual Basic for Applications (VBA) offers unparalleled flexibility. This method requires some programming knowledge:
Sub InsertCheckbox()
Dim cb As OLEObject
Set cb = ActiveSheet.OLEObjects.Add(ClassType:="Forms.CheckBox.1", _
Link:=False, _
DisplayAsIcon:=False)
With cb
.Left = 100 ' Adjust as needed
.Top = 100 ' Adjust as needed
.Width = 20 ' Adjust as needed
.Height = 20 ' Adjust as needed
.Caption = "My Checkbox" 'Optional Caption
End With
' Link the checkbox to a cell (e.g., A1)
ActiveSheet.Range("A1").Value = cb.Object.Value
End Sub
This VBA code inserts a checkbox with specific properties and links its value to cell A1. You can modify the code to adjust the position, size, and other attributes of the checkbox. Remember to open the VBA editor (Alt + F11).
Troubleshooting Common Issues
- Developer Tab Missing: Ensure you've followed the steps to enable the Developer tab.
- Checkbox Not Linking: Double-check the cell link in the Format Control window.
- VBA Errors: Carefully review your VBA code for any syntax errors.
Conclusion: Master Your Excel Checkboxes
Mastering checkboxes unlocks significant productivity gains in Excel. By utilizing the methods outlined above, you can seamlessly integrate checkboxes into your spreadsheets, enhancing data entry, analysis, and overall user experience. Remember to choose the method that best suits your skill level and project requirements. Experiment and see how checkboxes can transform your workflow!