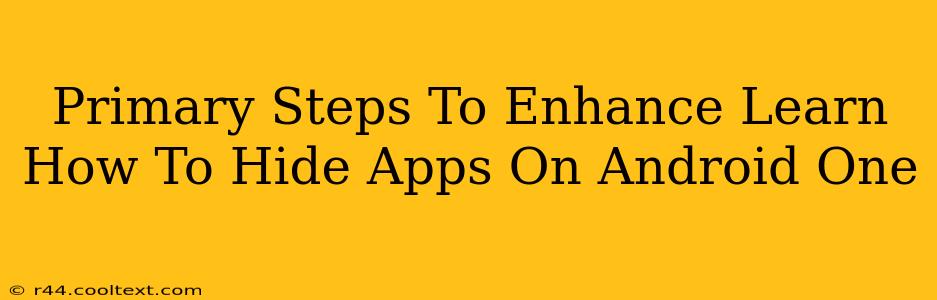Many Android users seek ways to enhance their privacy and declutter their home screens. Hiding apps is a simple yet effective solution. This guide provides primary steps to effectively hide apps on your Android One device, improving both your phone's visual appeal and your security.
Understanding App Hiding on Android One
Android One, known for its clean and stock Android experience, offers straightforward methods for hiding applications. Unlike heavily customized Android versions, the process is typically consistent across devices running this operating system. The primary method involves using the built-in launcher's features, but third-party app launchers also provide extended functionality.
Why Hide Apps?
There are several compelling reasons to hide apps on your Android One phone:
- Privacy: Keep sensitive apps like banking apps or personal messaging apps hidden from prying eyes.
- Organization: Declutter your home screen by hiding apps you rarely use.
- Child Safety: Prevent children from accessing inappropriate apps.
- Improved Aesthetics: A cleaner home screen leads to a more streamlined user experience.
Primary Methods to Hide Apps on Android One
The most common method relies on features within your device's default launcher. However, the exact steps may differ slightly depending on the Android version and manufacturer customizations.
Method 1: Using the Built-in Launcher (Most Common)
- Locate the App Drawer: Typically, you'll find this by swiping up from the bottom of your home screen. Sometimes it’s accessed by tapping an app icon.
- Long-Press an App: Press and hold the icon of the app you wish to hide.
- Look for Hiding Options: After a moment, options should appear. Look for an option like "Hide," "Uninstall," or a similar command. The exact wording varies slightly between devices and Android versions.
- Confirm Hiding: Confirm that you wish to hide the application. The app icon should disappear from your app drawer and home screen.
- Accessing Hidden Apps: The location of hidden apps varies. You may need to search for a dedicated "Hidden Apps" folder within the app drawer or use a search function to locate them. Some launchers may require a specific code or password to reveal hidden apps.
Method 2: Utilizing Third-Party Launchers
Several third-party launchers (like Nova Launcher, Action Launcher, etc.) offer more advanced app hiding features, including password protection. If the built-in methods prove insufficient, consider exploring these alternatives from the Google Play Store. Remember to research and choose reputable launchers to avoid security risks. These launchers frequently offer additional customization options beyond just hiding apps, making them popular choices for Android users.
Tips and Considerations for Hiding Apps
- Remembering Hidden Apps: Make a note of which apps you've hidden to avoid frustration later.
- Security: While hiding apps adds a layer of privacy, it's not foolproof. Determined individuals may still find ways to access them. Consider using stronger security measures such as app locks for enhanced protection.
- App Updates: Hiding an app will not stop it from receiving updates. You may need to reveal the app to update it, then hide it again.
By following these steps, you can effectively enhance your Android One experience by hiding apps, achieving better organization and improved privacy on your device. Remember that the specific steps may vary subtly based on your Android version and device manufacturer, so refer to your device's documentation if needed.