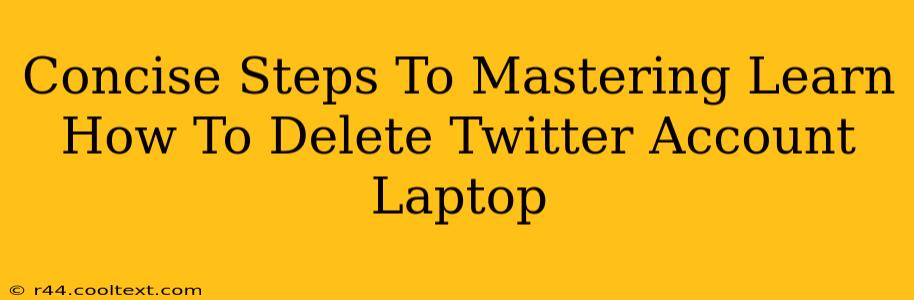Deleting your Twitter account from your laptop is easier than you might think. This guide provides concise steps to permanently remove your presence from the platform. Follow these instructions carefully, as deleting your account is a permanent action.
Before You Begin: Important Considerations
Before diving into the deletion process, consider these points:
- Data Backup: Twitter allows you to download your data before deletion. This includes your tweets, DMs, and other information. It's highly recommended you do this to preserve any important memories or information.
- Linked Accounts: Disconnect any linked accounts (like your email or phone number) before deleting your Twitter account. This prevents potential issues with those services.
- Alternative Methods: If you're just looking for a break, consider deactivating your account instead of deleting it. Deactivation temporarily hides your profile, but allows you to reactivate it later.
Step-by-Step Guide to Deleting Your Twitter Account on Your Laptop:
-
Log In: Open your preferred web browser and navigate to twitter.com. Log in using your Twitter username and password.
-
Access Settings and Privacy: Once logged in, click on your profile picture located in the upper right-hand corner. Select "Settings and privacy" from the dropdown menu.
-
Navigate to Account: In the "Settings and privacy" menu, locate and click on "Account."
-
Locate "Deactivate Account": Within the "Account" section, you'll find the option to deactivate your account. Note: Twitter may use slightly different wording, but the core function remains the same. Look for phrases that indicate deactivation or deletion. You will not find a direct "Delete Account" option. Deactivation is the initial step.
-
Follow the Deactivation Prompts: Twitter will guide you through a series of prompts and confirmations before deactivating your account. This step often requires re-entering your password for security reasons. Read carefully and follow the instructions.
-
Confirm Deactivation: After confirming your decision, your Twitter account will be deactivated. This process is typically immediate.
-
Permanent Deletion (After Deactivation): Twitter accounts are not immediately deleted upon deactivation. They remain deactivated for a period (currently 30 days). After this period, if you don't reactivate your account, it's permanently deleted. There is no further action required on your part.
Troubleshooting Tips:
- Unable to find the settings: Double check you are logged into the correct account. Ensure your browser is up to date. Clear your browser cache and cookies.
- Account not deactivating: Contact Twitter support directly if you encounter issues during the deactivation process.
Keywords:
delete twitter account, delete twitter, delete my twitter, twitter account deletion, delete twitter laptop, remove twitter account, deactivate twitter, permanently delete twitter, how to delete twitter, twitter account removal, delete twitter profile.
By following these steps, you can effectively delete your Twitter account from your laptop. Remember to back up your data beforehand. If you have any questions, please refer to Twitter's official help center.