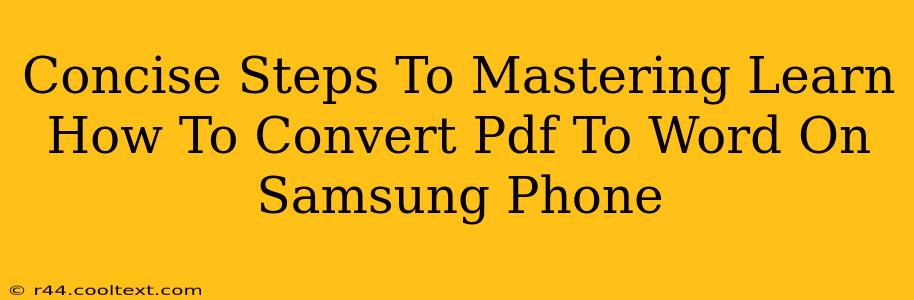Converting PDFs to Word documents on your Samsung phone is easier than you think! This guide provides concise steps to master this essential skill, saving you time and effort. Whether you need to edit a PDF, share it more easily, or simply extract text, this straightforward method will have you converting documents in minutes.
Why Convert PDF to Word on Your Samsung?
There are many reasons why you might need to convert a PDF to a Word document on your Samsung phone. Here are a few key scenarios:
- Editing PDFs: PDFs are notoriously difficult to edit directly. Converting to Word allows easy modification of text, images, and formatting.
- Sharing Documents: Word documents are generally more compatible and easier to share across different devices and platforms than PDFs.
- Text Extraction: Need to copy specific text from a PDF? Converting to Word makes it simple to select and copy the text you need.
- Accessibility: Word documents are often more accessible for individuals with disabilities, offering features like text-to-speech and improved readability.
Step-by-Step Guide: Converting PDF to Word on Samsung
Several apps can help you achieve this. While specific app names and interfaces may vary, the basic steps are consistent. Look for a highly-rated app in the Google Play Store specializing in PDF to Word conversion. Many free options are available, but some offer premium features for a subscription.
Step 1: Download a PDF to Word Converter App: Browse the Google Play Store and choose an app with positive reviews and a high number of downloads. Ensure the app has the features you need, such as OCR (Optical Character Recognition) for accurate conversion of scanned documents.
Step 2: Open the App and Select Your PDF: Once installed, open the app. You'll be prompted to select the PDF file you wish to convert from your phone's storage. You can usually access files through the app’s file browser.
Step 3: Initiate the Conversion: After selecting your PDF, tap the "Convert" or equivalent button. The app will begin processing the file. Conversion time varies depending on the file size and your device's processing power.
Step 4: Review and Save the Word Document: Once the conversion is complete, the app will usually display a preview of the resulting Word (.docx) document. Review the conversion for accuracy; then save the file to your phone's storage or directly to your preferred cloud storage service, like Google Drive or OneDrive.
Troubleshooting Tips:
- Poor Conversion Quality: If the converted Word document contains errors or inaccurate formatting, try using a different app or ensuring your PDF is of high quality. Low-resolution scanned PDFs often result in poorer conversions.
- App Crashes: If an app crashes during conversion, try restarting your phone and reinstalling the app. Also, ensure your phone has sufficient storage space.
- OCR Issues: If you're converting a scanned document and the text isn't recognized correctly, check the app's OCR settings or try using a different converter.
Optimizing Your PDF to Word Workflow
For a smoother workflow, consider these tips:
- Organize your files: Keep your PDFs neatly organized in folders on your phone for easier access.
- Batch Conversion: Some apps support batch conversion, allowing you to convert multiple PDFs at once.
- Cloud Integration: Use an app that integrates with your cloud storage for seamless saving and sharing of converted files.
Mastering PDF to Word conversion on your Samsung phone unlocks greater efficiency and flexibility when handling documents. With the right app and a little practice, you’ll be effortlessly converting PDFs in no time.