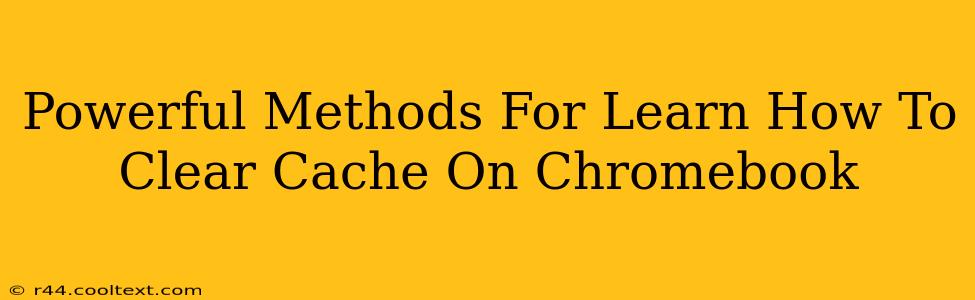A Chromebook's speed and efficiency can degrade over time due to accumulated cache and browsing data. Learning how to clear your Chromebook's cache is crucial for maintaining optimal performance. This guide provides powerful methods to effectively clear your cache and boost your Chromebook's speed.
Why Clear Your Chromebook's Cache?
Before diving into the how-to, let's understand the why. Your Chromebook's cache stores temporary files and data to speed up web browsing. However, this cached data can become outdated, corrupted, or simply take up unnecessary space. Clearing the cache can resolve several issues, including:
- Improved Browsing Speed: A cluttered cache slows down loading times. Clearing it frees up resources, leading to faster browsing.
- Reduced Storage Space: Cached data can accumulate significantly, eating into your Chromebook's storage. Clearing it reclaims valuable space.
- Troubleshooting Website Issues: Sometimes, outdated cached data can cause websites to malfunction. Clearing the cache can fix these issues.
- Enhanced Security: Clearing your cache removes potentially harmful temporary files that could compromise your security.
Powerful Methods to Clear Cache on Chromebook
There are several ways to clear your Chromebook's cache, depending on what you want to clear:
1. Clearing Chrome's Browser Cache
This is the most common method and targets temporary files specifically related to your Chrome browsing experience.
Steps:
- Open Chrome Settings: Click the three vertical dots in the top right corner of your Chrome browser window.
- Select "Settings": This will open the Chrome settings menu.
- Navigate to "Privacy and security": Find this section in the left-hand sidebar.
- Click "Clear browsing data": This option is usually under the "Privacy and security" section.
- Choose your timeframe: Select "All time" to clear everything or specify a custom range.
- Select "Cached images and files": Ensure this box is checked. You can also choose to clear other data like cookies and browsing history if needed.
- Click "Clear data": This will initiate the cache clearing process.
2. Clearing App Cache
Individual apps on your Chromebook also store cached data. Clearing this can resolve app-specific issues.
Steps:
- Open Chrome Settings: As described above.
- Go to "Apps": Find this in the left-hand sidebar of the settings menu.
- Locate the app: Find the app whose cache you want to clear.
- Click "Storage": This option will be next to the app name.
- Click "Clear Storage": This will remove the app's cached data. Note that this may require you to re-login to the app.
3. Advanced Techniques (For Power Users)
For more advanced troubleshooting, you may need to utilize other methods. This might involve using command-line tools, but it is generally recommended for users with a good understanding of Linux commands. This is outside the scope of this guide for basic users.
Maintaining a Clean Chromebook
Regularly clearing your Chromebook's cache is a proactive measure to maintain optimal performance. Aim to do this once a month or whenever you notice a significant slowdown in your Chromebook's speed.
Remember that clearing your cache is a safe process, but it will clear temporary files. Any saved passwords or login information stored in your browser's cache will also be deleted, requiring you to re-enter them.
By following these powerful methods, you can keep your Chromebook running smoothly and efficiently. This improves your overall user experience and ensures a fast and reliable device.