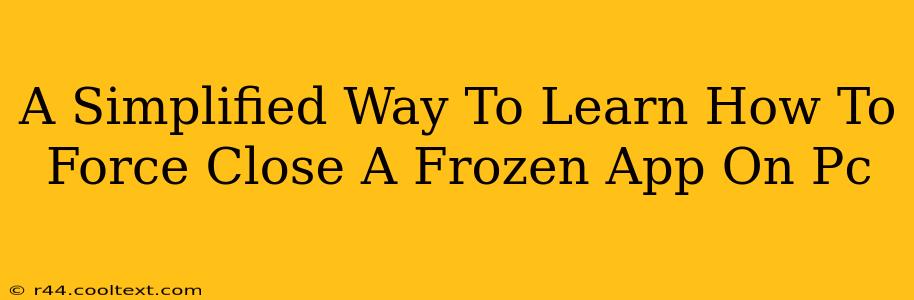Is your PC application frozen? A frozen app can be incredibly frustrating, halting your workflow and leaving you feeling helpless. Luckily, forcing a frozen app to close is simpler than you might think. This guide provides a straightforward, step-by-step process for resolving this common tech issue, regardless of your technical expertise. We'll cover multiple methods, ensuring you have the tools to handle frozen apps with ease.
Understanding Application Freezes
Before we dive into the solutions, let's briefly understand why apps freeze. A frozen application, also known as an unresponsive application, stops responding to input. This can occur due to various reasons, including:
- Software bugs: Errors within the app's code can cause unexpected crashes or freezes.
- Insufficient resources: Lack of RAM (Random Access Memory) or processing power can overload the app, leading to a freeze.
- Conflicting programs: Incompatible software or conflicting processes can interfere with the application's operation.
- Corrupted files: Damaged files within the app's installation can prevent it from functioning correctly.
Method 1: Using Task Manager (The Most Common Approach)
This is the go-to method for most users. Task Manager provides a comprehensive list of running processes, allowing you to identify and terminate unresponsive applications.
Steps to Force Close with Task Manager:
-
Access Task Manager: Press Ctrl + Shift + Esc simultaneously. Alternatively, you can right-click the taskbar (the bar at the bottom of your screen) and select "Task Manager."
-
Locate the Frozen App: Scroll through the list of processes (or the "Apps" tab if it's readily visible). Find the frozen application – it will likely be unresponsive and might be labeled as "Not responding."
-
End the Process: Right-click on the frozen application and select "End task." A confirmation window might appear; click "End process" to confirm.
-
Restart the Application: Once the app is closed, try launching it again. If it still freezes, you might need to investigate the underlying cause (see troubleshooting section below).
Method 2: Using the Alt + F4 Shortcut
This is a quicker, alternative method, but it's not always effective. It primarily works if the application has a window that's visible on the screen.
Steps to Force Close with Alt + F4:
-
Focus on the Frozen App: Ensure the frozen application window is the active window (clicked or selected).
-
Press Alt + F4: Simultaneously press the "Alt" and "F4" keys on your keyboard. This shortcut sends a "close" command to the active window.
-
Check if it Closed: See if the application closed. If not, you'll likely need to use the Task Manager (Method 1).
Troubleshooting Frozen Apps
If force closing the app doesn't resolve the issue, consider these troubleshooting steps:
- Restart your computer: A simple restart often fixes temporary software glitches.
- Update the app: Check for updates for the frozen application. Outdated software can contain bugs that lead to freezes.
- Check your system resources: Ensure you have sufficient RAM and processing power. Close unnecessary programs to free up resources.
- Run a virus scan: Malware can sometimes interfere with applications. Run a full system scan with your antivirus software.
- Reinstall the application: If all else fails, uninstalling and reinstalling the application might be necessary.
Conclusion: Mastering Frozen App Control
Knowing how to force close a frozen app on your PC is a vital skill for every computer user. By mastering the techniques outlined above, you can regain control quickly and efficiently, minimizing disruption to your workflow. Remember to utilize the Task Manager (Method 1) as the most reliable approach for resolving most frozen app issues. Now you're equipped to tackle frozen applications with confidence!