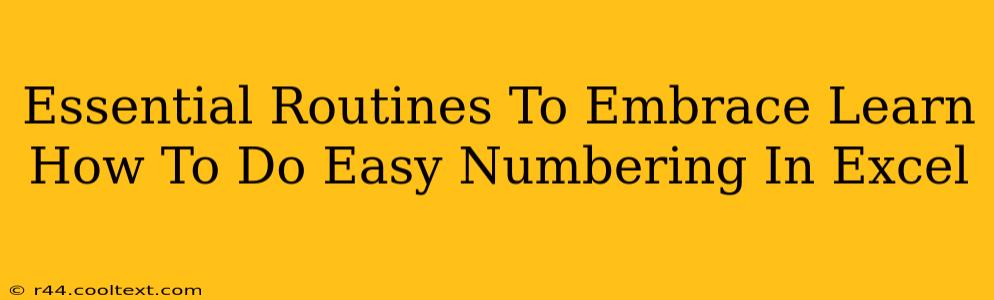Excel is a powerful tool, but even experienced users sometimes struggle with seemingly simple tasks. One such task is creating numbered lists. While it might seem trivial, mastering efficient numbering techniques can significantly boost your productivity and make your spreadsheets cleaner and easier to read. This guide will cover essential routines for easy numbering in Excel, ensuring you can tackle this task with confidence.
Why Mastering Excel Numbering is Essential
Before diving into the techniques, let's understand why efficient numbering in Excel is so crucial. Imagine you're creating a report, a project plan, or even just a shopping list within Excel. Accurate and consistent numbering:
- Enhances Readability: Numbered lists make information easier to scan and digest, improving the overall clarity of your spreadsheets.
- Improves Organization: Clear numbering helps structure data logically, making it simpler to navigate and understand complex information.
- Facilitates Data Analysis: When dealing with large datasets, numbered lists can streamline data analysis and reporting.
- Saves Time: Mastering efficient numbering methods significantly reduces the time spent formatting and organizing your data.
Easy Numbering Techniques in Excel
Now let's explore several methods for effortless numbering in Excel:
1. Using the AutoFill Feature: The Quickest Method
This is the simplest and fastest way to create numbered lists in Excel.
- Start with the first number: Type "1" into the first cell.
- Drag the fill handle: Click on the small square at the bottom right corner of the cell (the fill handle) and drag it down to the desired number of rows. Excel will automatically increment the numbers.
2. Using the Fill Series Feature: For More Complex Sequences
The Fill Series feature offers more control, allowing you to create more complex sequences.
- Select the cells: Select the cells where you want the numbered list.
- Go to the Home tab: Click on the "Home" tab in the Excel ribbon.
- Find the Fill option: In the "Editing" group, click on the small arrow below the "Fill" button.
- Choose "Series": Select "Series" from the dropdown menu.
- Customize the series: In the "Series" dialog box, you can specify the series type (linear, growth, date, autofill), step value, and stop value. Choose "Linear" for simple numbering. Set the "Step value" to 1 and input your "Stop value" to determine the final number in your list.
3. Using Formulas: For Dynamic Numbering
Formulas provide dynamic numbering, meaning the numbers will automatically update if you insert or delete rows.
- Use the ROW function: In the first cell, enter the formula
=ROW()-ROW($A$1)+1. Replace$A$1with the cell containing the first number in your list. This formula will dynamically number your list based on the row number. Drag the fill handle down to apply the formula to the desired number of rows.
4. Numbering with Custom Lists: For Non-Sequential Numbering
For lists requiring non-sequential numbers (e.g., roman numerals, letters), use custom lists.
- Go to Excel Options: Click "File" > "Options" > "Advanced".
- Edit Custom Lists: Scroll down to "Edit Custom Lists" and click on it.
- Create a new list: Add your desired numbering sequence (e.g., I, II, III...).
- Apply the custom list: Select the cells you wish to number and apply your custom list via the "Fill" option as mentioned in the Fill Series method.
Optimize Your Workflow with these Excel Numbering Techniques
By integrating these essential routines into your workflow, you can significantly enhance your Excel efficiency. Remember that choosing the right method depends on your specific needs and the complexity of your numbering requirements. Mastering these techniques will make your spreadsheets more organized, readable, and ultimately, save you valuable time.