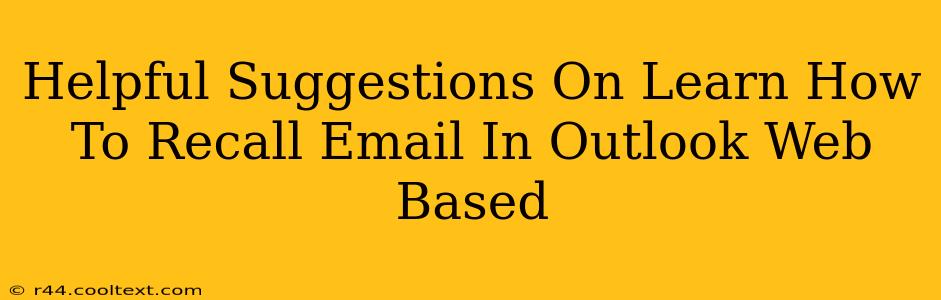Recalling an email in Outlook Web App (OWA) can be a lifesaver if you've accidentally sent an email with errors, to the wrong person, or containing sensitive information you wish to retract. While Outlook doesn't offer a true "recall" feature like deleting a message from the recipient's inbox, it does provide a way to request the recipient delete the message. This process relies on the recipient's cooperation, so it's not foolproof, but it's your best option.
Understanding Outlook's Recall Limitations
Before we dive into the steps, it's crucial to understand that Outlook's recall feature isn't perfect. Here are some key limitations:
- Requires Recipient Cooperation: The recipient must open and delete the recalled email upon receiving the request. If they don't, the recall attempt won't be successful.
- Time Sensitivity: The sooner you try to recall the email, the better the chances of success. If the recipient has already read and acted upon the email, recall becomes much less effective.
- Not Guaranteed: There's no guarantee the recall will work. The recipient may ignore the request, or their email client may not support the recall feature.
- Doesn't Work for All Email Clients: The recall request works best if both the sender and recipient use Microsoft Outlook or Outlook Web App. If the recipient uses a different email client (like Gmail, Yahoo Mail, etc.), the recall may be less effective or fail entirely.
Steps to Recall an Email in Outlook Web App
Here's a step-by-step guide on how to initiate an email recall in Outlook Web App:
-
Locate the Sent Email: Open your Outlook Web App and navigate to your Sent Items folder. Find the email you wish to recall.
-
Open the Email: Open the email you want to recall.
-
Select "More Actions": Locate the three dots in the upper right-hand corner of the email message. Click on "More actions."
-
Choose "Recall this message": You'll find this option within the "More actions" dropdown menu. Click it.
-
Select Your Recall Options: A window will appear, providing options for your recall. You can choose to:
- Delete unread copies: This option removes the email from the recipient's inbox if they haven't read it yet.
- Delete read copies and replace with a new message: This lets you send a replacement message explaining the reason for the recall. This is highly recommended!
-
Send the Recall Request: Click the "Send" button to initiate the recall request.
Increasing Your Chances of a Successful Recall
To maximize your chances of successfully recalling an email, consider these strategies:
- Act Quickly: Attempt the recall immediately after sending the email. The faster you act, the better your chances of preventing the recipient from reading it.
- Inform the Recipient: If you have a good relationship with the recipient, consider following up with a quick phone call or another message explaining the situation.
- Use a Clear Replacement Message (if applicable): If you're replacing the email, be clear, concise, and apologetic. Explain why you are recalling the original message.
- Double-Check Recipients Before Sending: Before hitting "send," carefully review the recipient list to avoid future recall attempts.
Keywords for SEO Optimization:
recall email outlook web app, recall email outlook online, how to recall email in outlook, undo send outlook web, recall email outlook, outlook recall email not working, unsend email outlook, outlook web app recall email, recall message outlook, how to unsend email in outlook
By following these steps and suggestions, you can significantly improve your odds of recalling an email sent via Outlook Web App. Remember, prevention is always better than cure. Always double-check your emails before sending to avoid the need for recall!