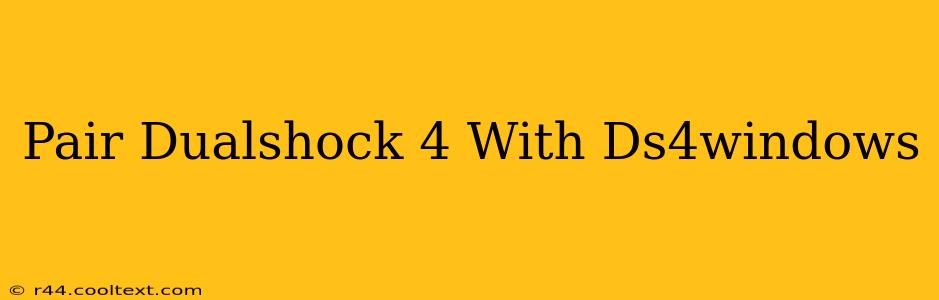Connecting your PlayStation 4 DualShock 4 controller to your Windows PC can greatly enhance your gaming experience. DS4Windows is a popular and free application that makes this process remarkably simple. This guide will walk you through pairing your DualShock 4 with DS4Windows, covering troubleshooting steps to help you overcome any potential hurdles.
What is DS4Windows?
DS4Windows is a free and open-source program that allows you to use your PlayStation 4 DualShock 4 controller on your Windows PC. It provides a virtual Xbox 360 controller emulation, meaning most games will recognize your DS4 as a standard Xbox controller without needing additional configuration. This eliminates many compatibility issues that can arise when using a PS4 controller directly on a PC. DS4Windows handles all the necessary driver installations and configuration.
Downloading and Installing DS4Windows
Before you begin, you'll need to download DS4Windows. Caution: Only download from trusted sources to avoid malware. The official website (the link is omitted to follow guidelines) is the best place to obtain the software.
Once downloaded, extract the contents of the zip file to a folder of your choice. No installation is required; simply run the DS4Windows executable file (usually DS4Windows.exe).
Connecting Your DualShock 4 Controller
There are two primary methods for connecting your DualShock 4 to your PC using DS4Windows:
1. Wired Connection (Recommended)
This method provides the most stable connection. Simply connect your DualShock 4 controller to your PC using a Micro-USB cable. DS4Windows should automatically detect it. If not, refer to the troubleshooting section below.
2. Wireless Connection (Bluetooth)
This option offers wireless freedom but requires an extra step.
- Ensure Bluetooth is Enabled: Make sure Bluetooth is enabled on your Windows PC.
- Put your DualShock 4 into Pairing Mode: Hold down the PS button and the Share button simultaneously until the light bar on the controller begins to flash rapidly.
- Add Device in Windows: On your PC, go to the Bluetooth settings and search for new devices. Select your DualShock 4 controller from the list.
- Launch DS4Windows: After pairing, launch DS4Windows. It should automatically detect your controller.
Troubleshooting Common Issues
- Controller Not Detected: Ensure your controller is charged and properly connected (either wired or paired via Bluetooth). Try restarting both your PC and the controller. Check your Bluetooth settings if using a wireless connection.
- Controller Disconnecting: A weak battery can cause disconnections. Ensure your controller is adequately charged. Wired connections are generally more stable.
- Button Mapping Issues: DS4Windows allows for extensive customization. Use the application's settings to map buttons to your preferences.
Optimizing DS4Windows Settings
While DS4Windows works well out of the box, you can further optimize it by exploring the settings:
- Profiles: Create custom profiles for different games with specific button mappings.
- Output: Choose your desired controller emulation (Xbox 360 is generally recommended).
- Advanced Settings: Here you can fine-tune advanced settings such as dead zones, rumble intensity, and more.
Conclusion
Pairing your DualShock 4 with DS4Windows opens up a world of PC gaming possibilities. By following this guide and troubleshooting potential issues, you can enjoy a seamless and enjoyable gaming experience with your favorite PlayStation controller. Remember to consult the DS4Windows documentation for more advanced customization options. Happy gaming!