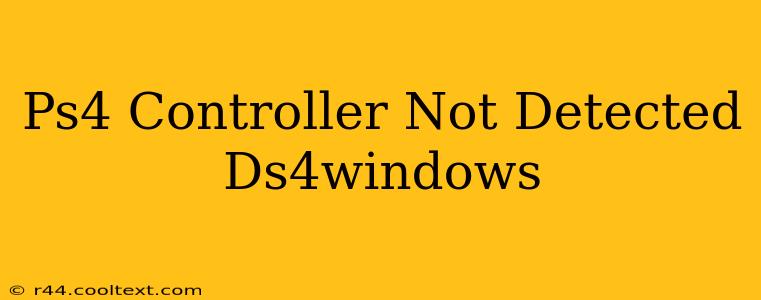Many gamers rely on DS4Windows to use their PlayStation 4 controllers on their PCs. However, sometimes the connection fails, leaving you frustrated and unable to play. This comprehensive guide will walk you through troubleshooting why your PS4 controller isn't detected by DS4Windows and get you back in the game.
Common Reasons Your PS4 Controller Isn't Detected
Several factors can prevent DS4Windows from recognizing your PS4 controller. Let's explore the most frequent culprits:
1. Driver Issues: The Usual Suspect
-
Outdated or Corrupted Drivers: Outdated or corrupted drivers are a primary reason for connection problems. DS4Windows relies on specific drivers to communicate with your controller. Ensure you have the latest version of DS4Windows installed. A fresh installation often resolves driver conflicts.
-
Conflicting Drivers: Other applications or game controllers might have conflicting drivers that interfere with DS4Windows. Try uninstalling other controller software temporarily to see if this resolves the issue. You can usually find these in your device manager under "Human Interface Devices."
2. Bluetooth Connection Problems
-
Bluetooth Adapter Issues: If you're using a Bluetooth adapter, it might be malfunctioning or incompatible. Try using a different Bluetooth adapter, or if using a built-in Bluetooth adapter, ensure it's properly enabled and updated. Check your device manager for any error messages related to your Bluetooth adapter.
-
Pairing Problems: Ensure your PS4 controller is correctly paired with your PC. The pairing process involves putting the controller into pairing mode (usually holding the PS button and the Share button) and then selecting it from the available devices list on your PC. Make sure there are no other devices using the same Bluetooth connection.
-
Bluetooth Range: Bluetooth has a limited range. Ensure your controller is close enough to your PC's Bluetooth adapter to establish a stable connection.
3. USB Connection Hiccups (Wired Connection)
-
Faulty Cable: If using a wired connection, a damaged or faulty USB cable can prevent detection. Try a different USB cable to rule this out. Check both ends of the cable for any physical damage.
-
Incorrect USB Port: Try different USB ports on your computer. Some ports might not provide enough power or may have issues. Prioritize using USB 2.0 or 3.0 ports.
-
USB Power Management: Your PC's power management settings might be causing the issue. Go to Device Manager, find your controller, go to its properties, and check the Power Management tab to ensure "Allow the computer to turn off this device to save power" is unchecked.
4. DS4Windows Configuration Errors
-
Incorrect Settings: Double-check your DS4Windows settings. Ensure the correct controller is selected, and that the HID-compliant game controller is properly configured within the DS4Windows application.
-
DS4Windows Installation: A faulty installation can lead to detection issues. Try uninstalling and reinstalling DS4Windows to ensure a clean installation.
Troubleshooting Steps: A Step-by-Step Guide
-
Restart Your Computer: A simple restart can often resolve temporary software glitches.
-
Check Device Manager: Look for any yellow exclamation marks next to your controller or Bluetooth adapter in Device Manager. This indicates a driver issue.
-
Update Drivers: Update your Bluetooth drivers and install the latest version of DS4Windows.
-
Reinstall DS4Windows: Perform a clean uninstall and reinstall of DS4Windows.
-
Try a Different USB Port or Bluetooth Adapter: Rule out hardware problems by testing different ports and adapters.
-
Check Your DS4Windows Settings: Verify that the settings are correct and appropriate for your setup.
-
Test with Another Controller: If possible, test with another PS4 controller to determine if the problem lies with the controller itself or your PC setup.
By systematically working through these troubleshooting steps, you should be able to identify and resolve the issue preventing DS4Windows from detecting your PS4 controller. Remember to check for updates and ensure all drivers are up-to-date for optimal performance. Happy gaming!