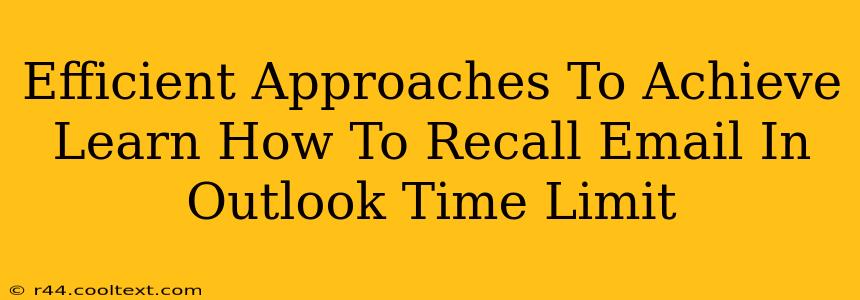Recalling an email in Outlook can be a lifesaver when you've sent something with a typo, incorrect attachment, or even the wrong recipient. But there's a time limit, and knowing how to do it efficiently is crucial. This guide outlines the best strategies to quickly and successfully recall your Outlook emails before that crucial deadline.
Understanding Outlook's Recall Feature Limitations
Before diving in, it's important to understand that Outlook's recall feature isn't foolproof. Its success hinges on several factors:
- Time: You have a limited window to recall the email. The exact time varies depending on your Outlook settings and the recipient's email client. Generally, it's best to act within a few minutes of sending.
- Recipient's Email Client: The recipient's email provider and software will influence whether the recall is successful. Some clients may not support the recall function, or the recipient might have already read the email.
- Recipient's Actions: If the recipient has already opened, saved, or forwarded the email, the recall is less likely to succeed.
How to Recall an Email in Outlook: A Step-by-Step Guide
Here's a precise method for recalling your email within the time limit.
- Locate the Sent Item: Open your Outlook "Sent Items" folder and find the email you wish to recall.
- Right-Click and Select "Recall This Message": Right-click on the email and select the "Recall This Message" option from the context menu.
- Choose Your Recall Options: Outlook will present you with two choices:
- Delete unread copies of this message: This option deletes the email from the recipient's inbox if they haven't read it yet.
- Delete unread copies and replace with a new message: This allows you to send a replacement email explaining the error. This is often the preferred option, as it gives you control over the corrected information.
- Confirmation: Click "OK" to initiate the recall process. Outlook will attempt to recall the email.
Maximizing Your Chances of Successful Recall
To boost your success rate, consider these points:
- Act Fast: Speed is of the essence. Recall the email as soon as you realize the mistake.
- Use the Replacement Option: Sending a replacement email provides a clear and concise correction, mitigating potential misunderstandings.
- Check the Recall Status: Outlook will notify you if the recall was successful or unsuccessful. Unsuccessful recalls often mean the recipient read the original email.
- Consider Alternatives: If the recall fails, you might need to contact the recipient directly and apologize for the error.
Tips for Preventing Email Recalls Altogether
Proactive measures are always better than reactive fixes. Here are some preventative steps:
- Proofread Carefully: Before hitting "send," thoroughly review your email for errors in content, spelling, grammar, and attachments.
- Use the "Delay Delivery" Option: Outlook allows you to schedule emails to send at a later time. This gives you time to review before sending.
- Utilize the "Bcc" Field Strategically: For sensitive information or when sending to multiple recipients, utilize the "Bcc" (blind carbon copy) field to protect privacy and avoid accidental forwarding.
By following these steps and tips, you can significantly improve your chances of recalling emails in Outlook within the time limit, minimizing potential issues caused by accidental errors. Remember, speed and a well-crafted replacement message are your best allies.