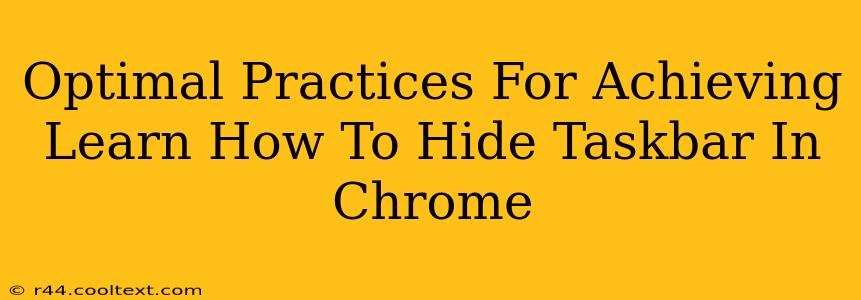Want to maximize your screen real estate and minimize distractions while browsing in Google Chrome? Learning how to hide your taskbar is a simple yet powerful way to enhance your browsing experience. This guide will walk you through the optimal practices for achieving a cleaner, more immersive Chrome browsing session.
Understanding the Taskbar and its Impact
Before diving into the how-to, let's understand why hiding your taskbar can be beneficial. The taskbar, while useful for accessing applications and system information, often consumes valuable screen space. Hiding it allows you to:
- Maximize Screen Real Estate: Gain additional vertical space for your Chrome windows, improving readability and productivity. This is particularly beneficial when working with multiple tabs or large web pages.
- Minimize Distractions: A less cluttered desktop can significantly reduce visual distractions, allowing you to focus more effectively on the task at hand.
- Improve Workflow: A cleaner desktop often translates to a more efficient workflow, leading to increased productivity.
Methods to Hide the Taskbar in Windows
There are several ways to hide your Windows taskbar, each offering slightly different levels of control. We'll cover the most common and efficient methods:
Method 1: Using the Taskbar Settings
This is the simplest and most straightforward method:
- Right-click on an empty area of the taskbar.
- Select Taskbar settings.
- In the "Taskbar" section, locate the "Automatically hide the taskbar in desktop mode" toggle.
- Toggle it ON.
Now, your taskbar will automatically disappear after a few seconds of inactivity and reappear when you move your mouse cursor to the bottom of the screen.
Method 2: Using Keyboard Shortcuts (Temporarily Hiding)
For a quick temporary hide, use the keyboard shortcut:
- Windows Key + Up Arrow: This will instantly minimize the taskbar. To bring it back, use the same shortcut again. Note that this doesn't permanently hide the taskbar.
Method 3: Customizing Taskbar Settings (Advanced)
Within the Taskbar Settings, you'll find other options to further customize your taskbar experience. You can:
- Adjust the Taskbar size: Make it smaller or larger to fit your preferences.
- Change the Taskbar location: Move it to the top, left, or right side of your screen.
- Choose Taskbar icons: Select which icons are displayed.
Experiment with these settings to fine-tune your workflow and optimize your screen space.
Troubleshooting and Common Issues
If you're experiencing problems with hiding your taskbar, consider these troubleshooting steps:
- Restart your computer: A simple restart often resolves minor software glitches.
- Check for conflicting software: Some applications might interfere with taskbar settings. Temporarily close any unnecessary programs.
- Update your Windows OS: Make sure you're running the latest version of Windows to benefit from bug fixes and performance improvements.
Conclusion: A Cleaner, More Efficient Browsing Experience
Hiding your taskbar in Chrome can significantly enhance your browsing experience by maximizing screen space and minimizing distractions. By following the methods outlined above, you can easily customize your taskbar settings to achieve a cleaner, more efficient workflow, ultimately boosting your productivity and immersion while using Google Chrome. Remember to experiment with the different methods and settings to find the perfect balance for your needs.