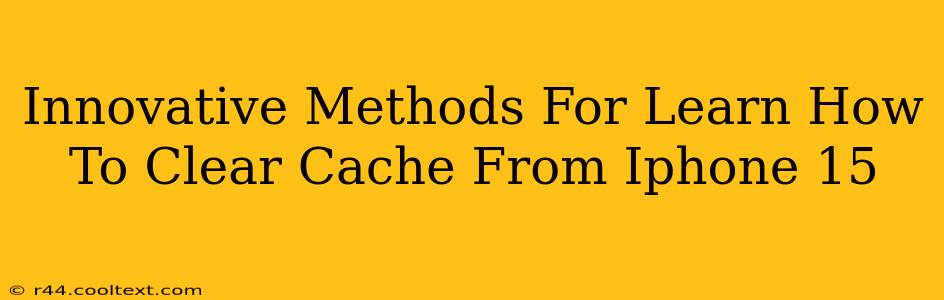The iPhone 15, a powerhouse of technology, can sometimes slow down due to accumulated cache. This cached data, while helpful in speeding up certain functions initially, can become a bottleneck over time. Learning how to clear your iPhone 15's cache is crucial for maintaining optimal performance and a smooth user experience. This guide will explore innovative and effective methods to clear your iPhone's cache, ensuring your device runs like new.
Understanding iPhone Cache: What and Why?
Before diving into the how, let's understand the what and why. Your iPhone 15, like any other smart device, stores temporary files – the cache – to speed up app loading and browsing. However, this cache can grow significantly, leading to:
- Slower performance: Apps may load slowly, and the overall system might feel sluggish.
- Increased storage usage: Cached data takes up valuable storage space on your device.
- Glitches and errors: In some cases, corrupted cache data can lead to app crashes or malfunctions.
Innovative Methods to Clear iPhone 15 Cache
Clearing your iPhone 15's cache isn't a single, straightforward process. Instead, it involves several strategies targeting different types of cached data. Let's explore these innovative approaches:
1. Force Quitting Apps: A Quick Cache Cleanse
One of the simplest ways to clear some cached data is by force-quitting apps. This closes the app completely, clearing its temporary memory and some cached data.
- How to do it: Double-click the home button (or swipe up from the bottom and pause) to see all open apps. Then, swipe up on the app you want to close to force-quit it. This is a quick and effective way to clear cache for individual apps.
2. Restarting Your iPhone 15: A Refreshing Approach
Sometimes, a simple restart can work wonders. Restarting your iPhone 15 clears temporary files and processes, including some cached data.
- How to do it: Press and hold the power button (side button) until the "slide to power off" slider appears. Slide to power off, wait a few seconds, and then power your iPhone back on.
3. Deleting App Data: A More Aggressive Cache Clear
For a more thorough cache clean, you can delete an app's data. This will remove the app's cached files, preferences, and other data, effectively resetting it to its initial state. Note: This will remove your progress in games or apps; Back up your data first if this is a concern.
- How to do it: Go to Settings > General > iPhone Storage. Select the app you want to clear the cache from. Tap "Delete App." Reinstalling the app will give you a fresh start with a clean cache.
4. Offloading Apps (iOS 11 and Later): A Space-Saving Strategy
For iOS 11 and later versions, the "Offload App" option is a fantastic tool. This removes the app but keeps its documents and data. Reinstalling the app will restore your data, but with a clean cache.
- How to do it: Navigate to Settings > General > iPhone Storage. Select the app you want to offload. Tap "Offload App."
5. Updating Apps: Bug Fixes and Cache Improvements
Keeping your apps updated is crucial. Updates often include bug fixes that can address issues caused by corrupted cached data.
- How to do it: Open the App Store and tap your profile picture. Check for available app updates and install them.
Beyond the Basics: Maintaining a Clean Cache
While these methods effectively clear your iPhone 15's cache, preventative measures are also key:
- Regularly update your apps: This minimizes the chances of encountering cache-related problems.
- Restart your device periodically: A weekly or bi-weekly restart can prevent cache buildup.
- Monitor storage usage: Regularly check your iPhone's storage to identify apps consuming excessive space, which often points to large cache files.
By understanding the different types of cached data and employing these innovative methods, you can keep your iPhone 15 running smoothly and efficiently. Remember, a clean cache leads to a better user experience and a more responsive device.