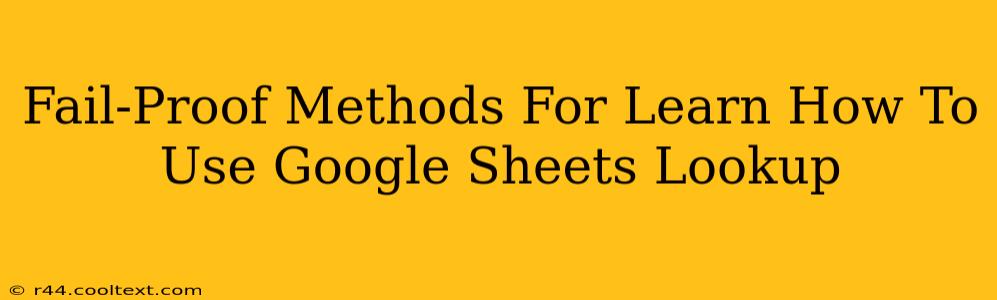Google Sheets' LOOKUP function is a powerful tool for finding and retrieving data within your spreadsheets. Mastering it can significantly streamline your workflow and boost your data analysis capabilities. This guide provides fail-proof methods to learn and confidently use the LOOKUP function, covering various scenarios and potential pitfalls.
Understanding the Fundamentals of Google Sheets LOOKUP
Before diving into advanced techniques, let's solidify our understanding of the basics. The LOOKUP function searches for a specific value in a range and returns a corresponding value from a different range. Its core syntax is:
LOOKUP(search_key, search_range, [result_range])
search_key: The value you're looking for. This can be a number, text, or a cell reference containing the value.search_range: The range of cells where you'll search for thesearch_key. This range must be sorted in ascending order forLOOKUPto work correctly.[result_range]: (Optional) The range of cells from which the corresponding value will be returned. If omitted,LOOKUPreturns the value from thesearch_rangeitself.
Example: A Simple LOOKUP
Let's say you have a list of product IDs and their corresponding prices:
| Product ID | Price |
|---|---|
| A123 | $10 |
| B456 | $20 |
| C789 | $30 |
To find the price of product ID "B456", you would use the following formula:
=LOOKUP("B456", A1:A3, B1:B3)
This formula searches for "B456" in the range A1:A3 (Product IDs) and returns the corresponding value from B1:B3 (Prices), resulting in "$20".
Advanced LOOKUP Techniques and Troubleshooting
While the basic LOOKUP is straightforward, mastering its application requires understanding nuances and potential issues.
Handling Errors: The IFERROR Function
LOOKUP can return an error (#N/A) if the search_key isn't found in the search_range. To gracefully handle these situations, combine LOOKUP with the IFERROR function:
=IFERROR(LOOKUP("B456", A1:A3, B1:B3), "Product not found")
This formula returns the price if found; otherwise, it displays "Product not found".
Dealing with Unsorted Data: VLOOKUP and HLOOKUP
The standard LOOKUP requires a sorted search_range. If your data isn't sorted, use VLOOKUP (for vertical searches) or HLOOKUP (for horizontal searches) instead. These functions don't require sorted data.
Using LOOKUP with Wildcards
For flexible searching, use wildcards within your search_key. The asterisk (*) matches any sequence of characters, and the question mark (?) matches any single character.
=LOOKUP("*apple*", A1:A10, B1:B10) //Finds any cell in A1:A10 containing "apple"
Optimizing Your Google Sheets LOOKUP for Efficiency
For large datasets, optimizing your LOOKUP function is crucial. Avoid unnecessary calculations and consider alternative functions like INDEX and MATCH for more complex scenarios. These functions often offer better performance than LOOKUP, especially in large spreadsheets.
Conclusion: Mastering Google Sheets LOOKUP
By understanding the core functionality of LOOKUP and implementing the advanced techniques outlined above, you can efficiently retrieve and manipulate data in Google Sheets. Remember to carefully consider data sorting, error handling, and the potential for using more efficient alternatives like VLOOKUP, HLOOKUP, INDEX, and MATCH for optimal performance. With practice, LOOKUP will become an invaluable tool in your data analysis arsenal.