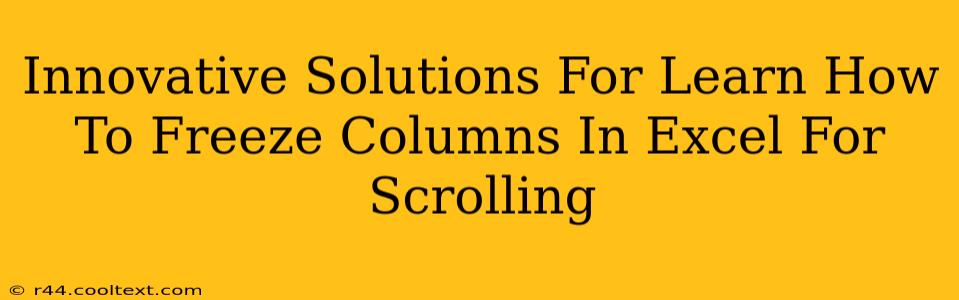Freezing columns in Excel is a simple yet powerful feature that significantly enhances productivity, especially when working with large datasets. This guide provides innovative solutions and strategies to master this crucial skill, boosting your Excel efficiency and saving you valuable time. We'll explore various methods, addressing common challenges and offering tips for seamless implementation.
Why Freeze Columns in Excel?
Imagine working with an Excel spreadsheet containing hundreds of columns. Trying to navigate and analyze data becomes incredibly difficult as you constantly scroll horizontally, losing track of your header rows and key data points. This is where freezing columns comes in handy. By freezing columns, you essentially "lock" specific columns in place while allowing the rest of the spreadsheet to scroll freely. This keeps your crucial header information always visible, regardless of how far you scroll horizontally.
Key benefits of freezing columns:
- Improved Data Visibility: Maintain a constant view of column headers and important data even while scrolling through large datasets.
- Enhanced Data Analysis: Focus on specific data ranges without losing context of the entire spreadsheet.
- Increased Productivity: Save time and effort by eliminating the constant need to scroll back to the beginning to check headers.
- Better Data Organization: Improve overall spreadsheet readability and comprehension.
Methods to Freeze Columns in Excel
There are several ways to freeze columns in Excel, catering to different user preferences and situations. Let's delve into the most common and effective methods:
Method 1: Using the "Freeze Panes" Feature
This is the most straightforward approach.
- Select the column: Click on the column header to the right of the last column you want to freeze. For example, if you want to freeze columns A and B, click on the header for column C.
- Access the "Freeze Panes" option: Go to the "View" tab on the Excel ribbon. In the "Window" group, click on "Freeze Panes."
- Frozen columns: Now, you can scroll horizontally, and the columns you selected (A and B in our example) will remain fixed.
Method 2: Freezing Multiple Columns Selectively
You might need to freeze non-consecutive columns. Here's how:
- Select the columns: Hold down the "Ctrl" key (or "Cmd" on a Mac) and click on the column headers you want to freeze.
- View Tab: Navigate to the "View" tab and select "Freeze Panes." Excel will automatically freeze the selected columns, and everything to their left.
Method 3: Unfreezing Columns
To unfreeze columns, simply go back to the "View" tab and select "Unfreeze Panes." All frozen columns will be released.
Troubleshooting Common Issues
- Accidentally Freezing the Wrong Columns: If you freeze the incorrect columns, simply unfreeze using the "Unfreeze Panes" option and repeat the process.
- Frozen Panes Disappearing: This can happen if you accidentally resize the window or change the view settings. Try resetting the view or restarting Excel.
Advanced Tips and Tricks for Excel Power Users
- Freezing Rows and Columns Simultaneously: You can freeze both rows and columns to keep critical information visible in both horizontal and vertical directions. Simply select the cell at the intersection of the last row and column you want to freeze and then click "Freeze Panes."
- Conditional Formatting and Frozen Panes: Combine the power of conditional formatting with frozen panes for enhanced data visualization and analysis. Highlights will remain visible even when scrolling.
Mastering the art of freezing columns in Excel is a game-changer for anyone dealing with large spreadsheets. By implementing these innovative solutions and troubleshooting techniques, you'll significantly improve your data analysis efficiency and unlock the full potential of Excel. Remember to practice these methods to enhance your proficiency and boost your productivity!