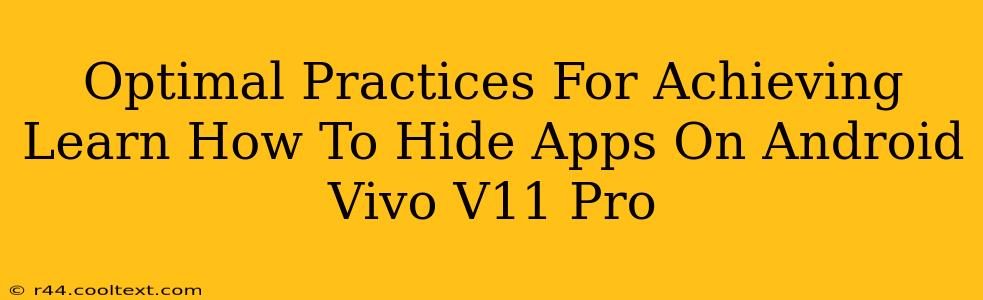The Vivo V11 Pro, a sleek and powerful Android device, offers various customization options, including the ability to hide apps. This feature enhances privacy and keeps your home screen clutter-free. This guide will walk you through the optimal practices for hiding apps on your Vivo V11 Pro, ensuring a smooth and secure experience.
Understanding App Hiding on Vivo V11 Pro
Before diving into the methods, it's crucial to understand what app hiding entails. Essentially, it removes the app icon from your app drawer and home screen, making it inaccessible without knowing the specific steps to unhide it. This is different from uninstalling, which permanently removes the app and its data.
Method 1: Using the Built-in App Hider (If Available)
Some Vivo phone models, including potentially certain versions of the V11 Pro, might offer a native app hiding feature within their settings. This is generally the easiest and most secure method.
Steps:
- Access Settings: Go to your phone's Settings app (usually a gear icon).
- Find Security or Privacy: Look for a section named Security, Privacy, or Security & Privacy. The exact name may vary slightly depending on your Android version and Vivo customizations.
- Locate App Hider: Search within these settings for options like "App Hider," "Hide Apps," or similar terminology.
- Select Apps to Hide: If you find an app hider, you'll be presented with a list of your installed apps. Choose the apps you want to conceal.
- Confirm: Confirm your selection, and the chosen apps will be hidden from your home screen and app drawer.
Note: The availability of a built-in app hider varies across Vivo models and Android versions. If you don't find this option, proceed to the next method.
Method 2: Utilizing Third-Party Launcher Apps
If your Vivo V11 Pro lacks a native app hiding feature, you can use a third-party launcher app from the Google Play Store. Many launcher apps offer advanced customization options, including the ability to hide apps.
Choosing a Launcher App:
When selecting a third-party launcher, prioritize apps with high ratings, positive reviews, and a strong reputation for security and privacy. Read user reviews carefully before installing any launcher.
Steps (General for most Launcher Apps):
- Download and Install: Download a reputable launcher app from the Google Play Store.
- Set as Default: After installation, set the new launcher as your device's default launcher. This usually involves a prompt after the installation is complete.
- Find App Hiding Settings: Explore the launcher's settings to locate options related to app hiding or customization. The exact location of these settings will vary depending on the launcher app you've chosen.
- Hide Apps: Select the apps you wish to hide and confirm your choice.
Important Security Considerations:
- App Permissions: When using a third-party launcher, carefully review the app's requested permissions. Only grant necessary permissions to avoid potential security risks.
- App Reputation: Choose reputable launchers from well-known developers with a good track record.
- Data Privacy: Understand the launcher's privacy policy to ensure your data is handled responsibly.
By following these optimal practices, you can effectively hide apps on your Vivo V11 Pro, enhancing your phone's security and personalizing your user experience. Remember to prioritize security and choose reputable apps when using third-party solutions.