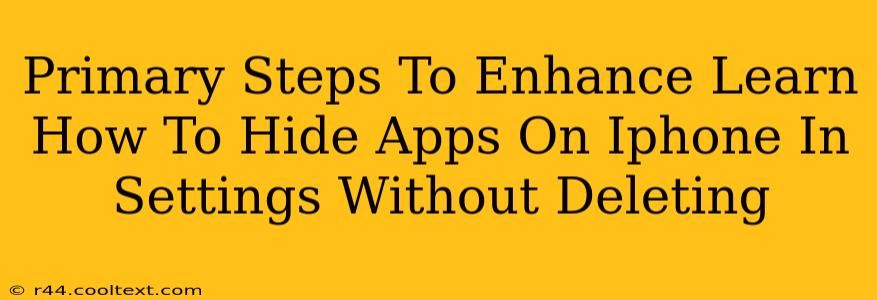Want to declutter your iPhone home screen and keep certain apps private? Learning how to hide apps on your iPhone without deleting them is easier than you think! This guide provides primary steps to master this helpful iOS feature. We'll cover everything from finding the settings to managing your hidden apps effectively.
Understanding the iPhone App Hiding Feature
Before diving into the steps, it's crucial to understand what hiding an app actually does. It removes the app icon from your home screen and app library, making it less visible. However, the app remains installed on your device, retaining all its data. This is different from deleting an app, which removes the app and its data entirely. This method provides a balance between privacy and maintaining access to your apps.
Primary Steps to Hide Apps on iPhone
Here’s a step-by-step guide to hiding apps on your iPhone without deleting them:
-
Locate the App Library: If you're using iOS 14 or later, swipe right on your home screen to access the App Library. This is where all your apps are organized into categories, even if they are hidden.
-
Open Settings: Find the "Settings" app (it's usually a gray icon with gears) and tap on it.
-
Navigate to Home Screen Pages: In the Settings app, scroll down and select "Home Screen."
-
App Library Only: Under the “Home Screen” settings, locate and toggle the switch for “App Library Only.”
-
Select the Apps to Hide: Now, go back to your Home Screen and start long-pressing on an app icon until they begin to jiggle. This activates editing mode.
-
Remove Apps from the Home Screen: Tap the small "x" that appears in the corner of each app icon you want to hide. This will remove the app icon from your home screen. Important: Removing the app from your Home Screen doesn't delete it. It simply hides it from your Home Screen and App Library.
Managing Your Hidden Apps
After hiding your apps, you might wonder how to access them again. It's simple!
-
Search: Use the Spotlight search (swipe down from the middle of your home screen) to find the hidden app. Type the app's name, and it will appear in the search results, even if it's hidden.
-
App Library (if not turned off): If you haven't disabled the App Library entirely, your hidden app will still be categorized within the App Library, though it will not be displayed on the Home Screen.
Why Hide Apps Instead of Deleting Them?
Hiding apps offers several advantages over deleting them:
- Data Preservation: You retain all your app data, progress, and settings.
- Easy Restoration: Bringing the app back to your home screen is straightforward.
- Improved Organization: A cleaner home screen improves visual organization and reduces clutter.
Keyword Optimization & SEO
This blog post is optimized for keywords like: hide apps iphone, hide apps iphone settings, hide apps iphone without deleting, remove apps iphone home screen, iphone app organization, iphone app privacy. The use of headers (H2, H3), bold text, and a clear, concise structure improves both readability and SEO. Further off-page SEO strategies would include promoting this post on relevant social media channels and building high-quality backlinks from reputable sources.