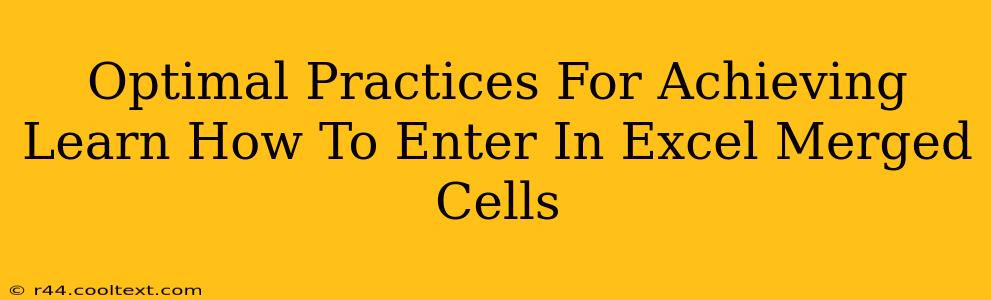Entering data into merged cells in Excel can be tricky, but with the right techniques, it becomes straightforward. This guide outlines optimal practices to ensure smooth data entry and avoid common pitfalls. Understanding these methods will significantly improve your Excel efficiency.
Understanding the Challenges of Merged Cells
Before diving into solutions, it's crucial to understand why merged cells sometimes present difficulties. When you merge cells, Excel treats the resulting merged cell as a single entity. This means:
- Single Data Entry Point: You can only enter data into the top-left cell of the merged range. Attempts to enter data elsewhere will be ignored.
- Formula Complications: Formulas referencing merged cells can become problematic, often requiring special handling or adjustments.
- Formatting Inconsistencies: Formatting applied to a merged cell might not behave as expected compared to unmerged cells.
Optimal Methods for Data Entry in Merged Cells
Here's how to effectively enter data into those merged cells:
1. Direct Data Entry
This is the most straightforward method. Simply select the merged cell and type your data. Remember, the data will only appear in the top-left cell of the merged range.
Example: If you've merged cells A1:B1, typing data into the merged cell will place that data in cell A1.
2. Using the Formula Bar
For complex data or when you need extra precision, utilize the formula bar. Click on the merged cell, then enter your data directly into the formula bar. This allows for careful data entry and validation before committing.
3. Data Validation (for Controlled Input)
For situations demanding controlled data entry, employ data validation. This feature allows you to restrict the type of data entered into the merged cell (e.g., numbers only, dates, specific text). This ensures data accuracy and consistency. To apply data validation:
- Select the merged cell.
- Go to the "Data" tab.
- Click "Data Validation."
- Configure your desired settings.
4. Avoiding Merging When Possible
Often, the best approach is to avoid merging cells altogether. While merged cells can enhance visual appeal, they introduce complexities. Consider alternative layout options, like using cell formatting (bold text, larger font sizes, cell borders) to achieve similar visual effects without the data entry challenges.
Troubleshooting Common Issues
- Data Overwritten: If data in your merged cell is unexpectedly overwritten, ensure that you're not accidentally entering data into another cell within the merged range.
- Formula Errors: If formulas referencing merged cells return errors, consider restructuring your formulas or using functions like
CELL("address",A1)to handle merged cell references correctly. - Formatting Problems: Formatting inconsistencies within merged ranges are often resolved by applying formatting before merging cells.
Conclusion: Mastering Merged Cell Data Entry
By understanding the inherent limitations and applying the optimal methods described above, you'll confidently manage data entry within Excel's merged cells. Remember, minimizing merged cell usage where possible can often simplify your workflow and prevent headaches down the line. Prioritizing efficient data management leads to cleaner, more error-free spreadsheets.