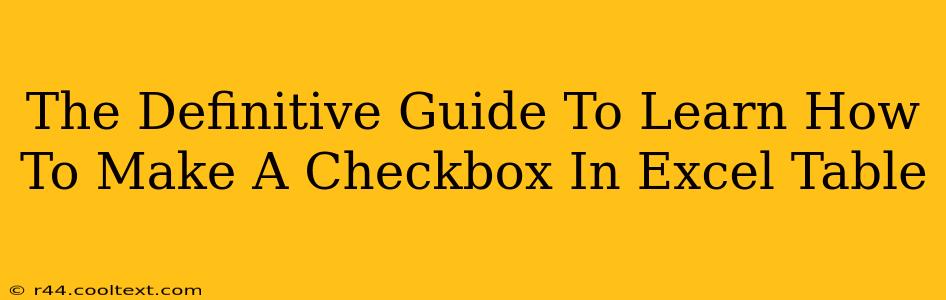Creating checkboxes within your Excel tables offers a powerful way to enhance data entry and analysis. This guide provides a comprehensive walkthrough, covering various methods and best practices to seamlessly integrate checkboxes into your spreadsheets. Whether you're a beginner or an experienced Excel user, you'll find valuable insights here.
Understanding the Power of Checkboxes in Excel
Checkboxes significantly improve user experience and data management within Excel tables. They allow for quick and clear binary data entry (TRUE/FALSE, YES/NO), simplifying data analysis and reporting. This functionality is particularly beneficial for:
- Surveys and Questionnaires: Easily collect responses with clear yes/no options.
- Task Management: Track project progress by marking tasks as complete.
- Inventory Management: Indicate stock availability with a simple check.
- Data Validation: Ensure accurate data input by restricting entries to checked or unchecked states.
Method 1: Using the Developer Tab (Most Common Method)
This method is the most straightforward and widely used for adding checkboxes to Excel tables.
Step-by-Step Instructions:
-
Enable the Developer Tab: If you don't see the "Developer" tab in the Excel ribbon, you'll need to enable it. Go to File > Options > Customize Ribbon. In the right-hand panel, check the "Developer" box and click "OK".
-
Insert a Checkbox: Navigate to the Developer tab and click the Insert button. Select the Form Controls section and choose the Checkbox icon (it looks like a square with a checkmark).
-
Place the Checkbox: Click on the cell in your Excel table where you want to place the checkbox.
-
Link the Checkbox to a Cell: Right-click on the checkbox and select Format Control. In the Control tab, locate the Cell link field. Select the cell where you want Excel to store the checkbox's value (TRUE or FALSE). This cell will automatically update whenever the checkbox state changes.
-
Repeat for Multiple Checkboxes: Follow steps 2-4 to add more checkboxes to your table, linking each to a different cell.
Method 2: Using VBA (For Advanced Users)
For users familiar with Visual Basic for Applications (VBA), you can leverage its power to programmatically add and manage checkboxes. This method provides more control and flexibility, particularly for complex scenarios. While this method offers advanced customization, it's generally not necessary for most users.
Best Practices for Using Checkboxes in Excel
- Clear Labeling: Always clearly label your checkboxes to avoid ambiguity.
- Consistent Placement: Maintain consistent placement of checkboxes within your table for improved readability.
- Data Validation (Optional): Use data validation to enforce the use of checkboxes and prevent manual entry of TRUE/FALSE values. This ensures data integrity.
- Conditional Formatting: Enhance your spreadsheet's visual appeal and data analysis by applying conditional formatting based on checkbox states.
Troubleshooting Common Issues
- Developer Tab Missing: Ensure you've followed the steps to enable the Developer tab in Excel options.
- Checkbox Not Linking: Double-check that you've correctly linked the checkbox to a cell using the "Format Control" dialog.
- VBA Errors: If using VBA, carefully review your code for syntax errors and ensure proper object handling.
This comprehensive guide provides a detailed explanation of how to create and effectively utilize checkboxes within your Excel tables. Remember to choose the method that best suits your skill level and the complexity of your project. By following these steps and best practices, you can significantly improve the functionality and usability of your Excel spreadsheets.