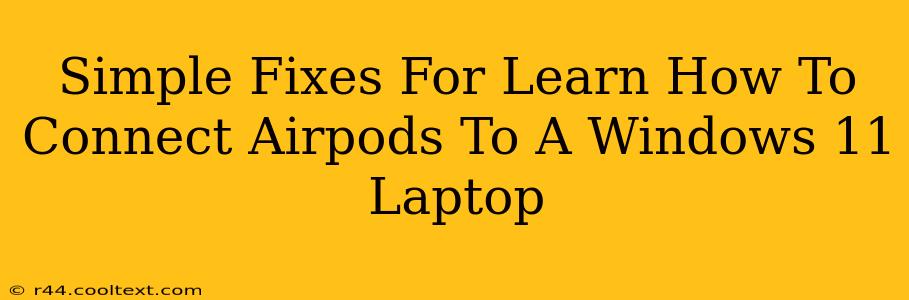Connecting your AirPods to your Windows 11 laptop should be a breeze, but sometimes things don't go as planned. This guide provides simple fixes for common connection problems, ensuring you can enjoy your favorite audio seamlessly.
Understanding the Connection Process
Before diving into troubleshooting, let's briefly cover the standard connection process. This will help you identify where the problem might lie.
- Open the AirPods case: Near your Windows 11 laptop, open the case containing your AirPods. Make sure they're charged.
- Press and hold the setup button: On the back of the AirPods case, locate the small button and press and hold it until the status light begins to flash white.
- Connect via Bluetooth: On your Windows 11 laptop, open the Bluetooth settings. Your AirPods should appear in the list of available devices. Select them to initiate the pairing process.
Common Connection Issues and Their Solutions
If you're encountering issues, these common problems and solutions might help:
1. AirPods Not Showing Up in Bluetooth Settings
- Check Bluetooth Status: Ensure Bluetooth is enabled on your Windows 11 laptop. The icon is usually found in the system tray.
- Restart Your Devices: A simple restart of both your AirPods (by putting them back in the case and removing them again) and your Windows 11 laptop can often resolve minor glitches.
- Check Battery Levels: Low battery in either your AirPods or your laptop can interfere with the connection. Charge both devices.
- Update Windows: Outdated drivers can cause compatibility issues. Check for Windows updates in your system settings.
- Check for Obstructions: Make sure there aren't any physical obstructions, like other Bluetooth devices, interfering with the signal.
2. Poor Audio Quality or Intermittent Connection
- Distance: Ensure your AirPods are within a reasonable range of your laptop. Distance can significantly impact connection stability.
- Interference: Electronic devices can interfere with Bluetooth signals. Try moving away from sources like microwaves or routers.
- Driver Issues: Outdated or corrupted Bluetooth drivers can lead to poor audio quality. Update or reinstall them.
- Background Apps: Close any unnecessary applications that might be consuming bandwidth and interfering with the connection.
3. AirPods Connected But No Sound
- Volume Levels: Check the volume levels on both your laptop and your AirPods. Make sure the mute button isn't accidentally engaged.
- Output Device: Ensure your AirPods are selected as the output device in your Windows 11 sound settings.
- Restart Audio Services: Restarting Windows Audio Services can often resolve sound-related problems.
Advanced Troubleshooting Steps
If the above solutions don't work, consider these advanced steps:
- Uninstall and Reinstall Bluetooth Drivers: This can resolve driver corruption issues.
- Run the Bluetooth Troubleshooter: Windows 11 has a built-in troubleshooter that can automatically detect and fix Bluetooth problems.
- Check for Hardware Issues: If the problem persists after all other troubleshooting attempts, there may be a hardware issue with your AirPods or your laptop.
By following these steps, you should be able to connect your AirPods to your Windows 11 laptop without any hassle. Remember to consistently check for Windows and driver updates to ensure optimal performance and compatibility. If problems persist despite your best efforts, contact Apple support or a qualified technician for further assistance.