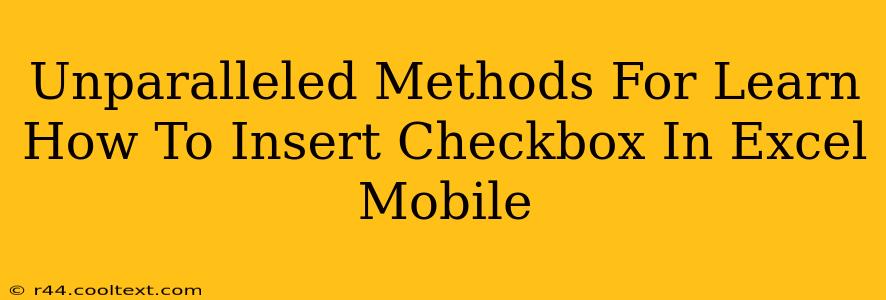Inserting checkboxes into your Excel spreadsheets on your mobile device can significantly enhance organization and data management. Whether you're tracking tasks, creating surveys, or managing inventory, checkboxes offer a user-friendly way to input binary data (yes/no, true/false, complete/incomplete). This guide will explore several unparalleled methods for mastering this essential Excel mobile skill.
Why Use Checkboxes in Excel Mobile?
Checkboxes provide a visual and intuitive way to represent data, making your spreadsheets more engaging and easier to understand. They're especially helpful for:
- Task Management: Easily track the completion status of tasks within a project.
- Survey Creation: Create simple and effective surveys with clear yes/no responses.
- Inventory Control: Quickly mark items as "in stock" or "out of stock."
- Data Validation: Ensure users only enter valid binary data into your spreadsheet.
Method 1: Using the Developer Tab (If Available)
While not always readily accessible, some versions of Excel Mobile may offer a "Developer" tab. If you find it, it's the most straightforward method.
- Access the Developer Tab: Look for the "Developer" tab at the top of your Excel Mobile screen. If it's not visible, you might need to enable it through the app's settings (the exact steps may vary depending on your device and Excel version).
- Insert Checkbox: Once the Developer tab is visible, locate the "Insert" section. You should find a checkbox icon there. Tap it to insert the checkbox into your desired cell.
Method 2: Leveraging the Forms Control (A More Reliable Approach)
This method typically works across different Excel Mobile versions and offers more control.
- Enable Editing: Make sure you are in "Edit" mode in your Excel Mobile spreadsheet.
- Access the Forms Control: This usually involves tapping the three dots (...) to reveal more options within your spreadsheet. You might find it under "Insert" or a similar menu. Look for an option related to "Forms," "Controls," or "Form Controls."
- Insert the Checkbox: Select the checkbox from the available form controls.
- Placement: Tap on the cell where you want to place the checkbox.
Method 3: The Workaround - Using Data Validation (For Advanced Users)
This method doesn't directly insert a visual checkbox, but it achieves a similar effect using data validation. It's more complex but provides excellent control.
- Select the Cell: Choose the cell where you want the checkbox functionality.
- Access Data Validation: Find the data validation option (usually in the "Data" tab of your spreadsheet).
- Set Validation Criteria: Choose "List" as the validation criteria.
- Define the List: In the "Source" field, type "TRUE,FALSE" (without quotes). This creates a dropdown list with "TRUE" and "FALSE" options, mimicking a checkbox.
Tips and Tricks for Mastering Checkboxes
- Linking Checkboxes to Cells: Learn how to link the checkbox's status to another cell in your spreadsheet. This allows you to perform calculations or use the checkbox status in formulas. This functionality typically requires the "Developer" tab or the "Form Controls" methods described above.
- Customizing Checkboxes: While customization options are limited on mobile, explore if you can change the checkbox's size or appearance through the app's settings.
- Troubleshooting: If you encounter issues, consult your device's help documentation or the Microsoft support website for specific troubleshooting steps for your Excel Mobile version.
By mastering these methods, you can unlock the power of checkboxes in your Excel Mobile spreadsheets, streamlining your workflow and boosting your productivity. Remember to practice and explore the features within your specific Excel Mobile version to fully leverage its capabilities.