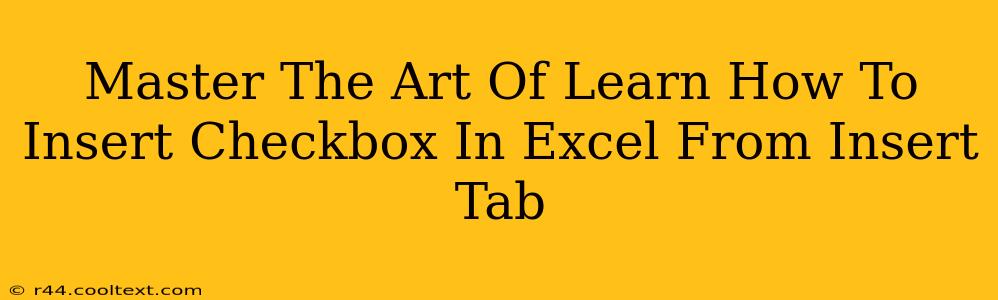Adding checkboxes to your Excel spreadsheets can significantly enhance their functionality, allowing for easy data entry and form creation. This comprehensive guide will walk you through the process of inserting checkboxes from the Insert tab, mastering this essential Excel skill. We'll cover everything from the basics to advanced techniques, ensuring you become proficient in utilizing this powerful feature.
Understanding the Power of Checkboxes in Excel
Before diving into the how-to, let's explore why checkboxes are such a valuable tool in Excel. They provide a simple yet effective way to:
- Improve Data Entry: Checkboxes offer a user-friendly way to input binary data (yes/no, true/false, on/off). This makes data entry quicker and less prone to errors compared to typing text.
- Create Interactive Forms: Integrate checkboxes into custom forms to gather user input efficiently. This is perfect for surveys, questionnaires, or any application requiring simple yes/no answers.
- Enhance Data Analysis: Checkbox data can be easily analyzed using Excel's built-in functions and formulas, allowing for efficient data processing and reporting.
- Automate Tasks: Combine checkboxes with VBA (Visual Basic for Applications) scripting for powerful automation capabilities. This opens up a world of possibilities for streamlining workflows.
Step-by-Step Guide: Inserting Checkboxes from the Insert Tab
Here's a detailed walkthrough of inserting checkboxes in Excel, focusing on the straightforward method using the Insert tab:
-
Open your Excel Spreadsheet: Start by opening the Excel spreadsheet where you want to add the checkboxes.
-
Navigate to the Insert Tab: Locate the "Insert" tab at the top of the Excel window.
-
Locate the "Forms Control" Section: Within the "Insert" tab, you'll find a section labeled "Forms Controls" (it might be in a drop-down menu within a larger section depending on your Excel version).
-
Select the Checkbox: Click on the checkbox icon. Your cursor will change to a crosshair.
-
Place the Checkbox: Click on the cell where you want to insert the checkbox. The checkbox will appear in the selected cell.
-
Linking the Checkbox to a Cell: This crucial step links the checkbox's state (checked or unchecked) to a cell containing its value. Right-click on the inserted checkbox and select "Format Control...". In the "Control" tab, you'll see a field for "Cell link". Click on the cell where you want to store the checkbox's value (e.g., A1). Click "OK".
-
Testing Your Checkbox: Click on the checkbox to toggle it between checked and unchecked. Observe the linked cell; a value of "TRUE" will appear when checked and "FALSE" when unchecked.
Advanced Techniques and Tips
-
Formatting Checkboxes: Customize the appearance of your checkboxes using the "Format Control" options. You can change their size, color, and text.
-
Using Checkboxes with Formulas: Leverage the linked cell values in formulas to perform calculations based on the checkbox states. For instance, you could sum the number of checked boxes.
-
Data Validation with Checkboxes: Combine checkboxes with data validation to enforce specific input rules and improve data integrity.
-
VBA Automation: Explore the possibilities of automating tasks related to checkboxes through VBA macros. This can significantly enhance your spreadsheet's capabilities.
By following these steps and exploring the advanced techniques, you can effectively utilize checkboxes to create dynamic and functional Excel spreadsheets. Mastering this simple yet powerful feature will undoubtedly elevate your Excel skills and improve your productivity. Remember to practice consistently to fully grasp the nuances of using checkboxes in your Excel work.