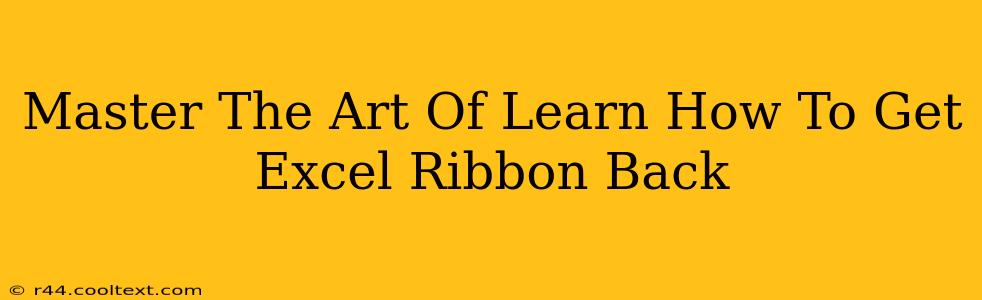Have you accidentally minimized the ribbon in Microsoft Excel and are now struggling to find your familiar commands? Don't worry, you're not alone! Many Excel users accidentally hide the ribbon, leading to frustration and lost productivity. This comprehensive guide will walk you through several simple methods to get your Excel ribbon back, no matter how it disappeared. We'll cover different versions of Excel and offer troubleshooting tips for persistent issues. By the end, you'll be a ribbon-retrieval expert!
Understanding the Excel Ribbon
Before diving into solutions, let's briefly understand what the ribbon is and why it might disappear. The ribbon is the horizontal bar at the top of your Excel window, containing all the familiar commands and options organized into tabs (like Home, Insert, Page Layout, etc.). It's the primary interface for interacting with Excel's features. Accidental minimization is the most common reason for its disappearance.
How to Restore the Excel Ribbon: Quick Fixes
Here are the easiest ways to bring back your missing Excel ribbon:
Method 1: The Quickest Fix - Double Click Any Tab
The simplest solution is often the most effective. Simply double-click any of the tab names at the top of the Excel window (Home, Insert, etc.). This will toggle the ribbon's visibility. This works across almost all versions of Excel and is the first thing you should try.
Method 2: Using the Display Ribbon Button
If double-clicking doesn't work, look for a small, upward-pointing arrow located at the very top right of the Excel window (sometimes to the left of the "Minimize," "Maximize," and "Close" buttons). This indicates that the ribbon is minimized. Clicking this arrow should instantly restore the ribbon.
Troubleshooting: My Ribbon Still Isn't Appearing!
If the above methods haven't worked, let's explore some more advanced troubleshooting steps:
Method 3: Check Your View Settings
Sometimes, the ribbon's visibility is accidentally changed through the View settings. Follow these steps:
- Go to the View tab in the ribbon (if you can partially see it).
- In the "Show" group, ensure that the "Ribbon" checkbox is selected. If it isn't, check the box.
Method 4: Restart Excel and Your Computer
A simple restart often resolves minor software glitches. Close Microsoft Excel completely and then restart your computer. Relaunch Excel and check if the ribbon has reappeared.
Method 5: Check for Add-ins and Compatibility Issues
Rarely, add-ins or compatibility issues can interfere with the ribbon's display. Try disabling add-ins temporarily to see if that resolves the problem. (Instructions for disabling add-ins vary depending on your Excel version, consult Microsoft's support website for specific guidance).
Method 6: Repair Your Microsoft Office Installation
As a last resort, consider repairing your Microsoft Office installation. This process checks for and fixes corrupted files that may be causing the issue. Instructions for repairing your Office installation can be found within the Office application settings or on Microsoft's support website. (Search for "repair Microsoft Office installation").
Pro Tip: Customize Your Ribbon
Once you've got your ribbon back, take some time to customize it to fit your workflow. You can add or remove commands to make Excel even more efficient for you! This level of customization helps increase your productivity and streamline your Excel experience.
By following these steps, you'll master the art of getting your Excel ribbon back and enjoy a smoother, more productive Excel experience. Remember to bookmark this page for future reference – it's a quick guide to solve this common Excel problem!