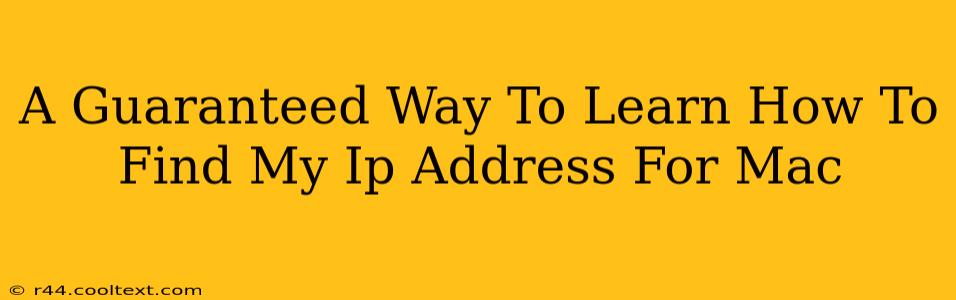Finding your IP address on a Mac is easier than you think. This guide provides a guaranteed way to locate both your IPv4 and IPv6 addresses, crucial information for troubleshooting network issues, accessing network settings, and even for online security purposes. We'll explore multiple methods, ensuring you're equipped to find your IP address regardless of your Mac's configuration.
Why Knowing Your IP Address Matters
Your IP address (Internet Protocol address) is your computer's unique identifier on the internet. Think of it as your online home address. Knowing your IP address is essential for:
- Troubleshooting network problems: If you're experiencing connectivity issues, your IP address is often the first piece of information needed by tech support.
- Accessing network settings: Many network configurations require your IP address for customization.
- Online security: Understanding your IP address can help you monitor your online activity and identify potential security threats.
- Remote access: Some remote access tools require your IP address to establish a connection.
- Gaming and peer-to-peer applications: Many online games and applications use your IP address for connectivity and matchmaking.
Method 1: Using System Preferences
This is the most straightforward method for finding your IP address on a Mac.
- Open System Preferences: Click the Apple menu in the top-left corner of your screen and select "System Preferences."
- Select Network: Click on the "Network" icon.
- Choose Your Network Connection: Select the active network connection (e.g., Wi-Fi or Ethernet) from the list on the left.
- Locate Your IP Address: Your IPv4 and IPv6 addresses will be displayed under the "Status" section, usually labeled "IP Address" and "IPv6 Address."
Pro Tip: If you have multiple network interfaces (e.g., Wi-Fi and Ethernet), you'll have a separate IP address for each.
Method 2: Using the Terminal
For a more advanced approach, you can use the Terminal app. This method provides more detailed network information.
- Open Terminal: Find the "Terminal" application in your Applications/Utilities folder.
- Use the
ipconfig getifaddr en0command: This command displays the IP address for your primary network interface (usuallyen0for Wi-Fi anden1for Ethernet). Replaceen0with the appropriate interface name if needed. You can find the interface name using theifconfigcommand. - Interpret the output: The output will list several network settings, including your IPv4 and IPv6 addresses. Look for the lines that say "inet" (for IPv4) and "inet6" (for IPv6).
Note: This method requires a basic understanding of command-line interfaces.
Method 3: Using Network Utility
The Network Utility, a built-in macOS application, offers another way to obtain your IP address along with other network diagnostic information.
- Open Network Utility: Search for "Network Utility" using Spotlight (Cmd + Space).
- View Network Information: The main window will display your IP address along with other details, such as subnet mask, router IP address, and more.
Troubleshooting: No IP Address Showing
If you can't find your IP address using any of these methods, it could indicate a network connection problem. Try these troubleshooting steps:
- Restart your Mac and your router/modem.
- Check your network cables.
- Verify your Wi-Fi connection.
- Contact your internet service provider (ISP).
By following these steps, you're guaranteed to find your Mac's IP address. Remember to choose the method that best suits your technical skills and needs. Knowing your IP address is a fundamental aspect of managing your Mac and its network connectivity.