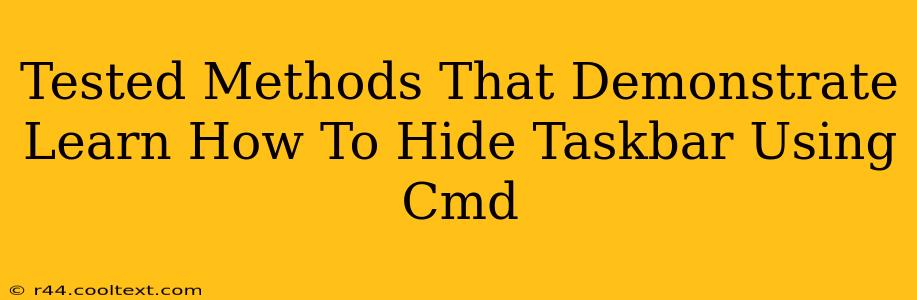Hiding your Windows taskbar can significantly improve your screen real estate and enhance your focus while working. This guide outlines several tested command-line methods (cmd) to achieve this, catering to different user preferences and needs. We'll cover both temporary and permanent solutions, ensuring you find the perfect fit for your workflow.
Why Hide Your Taskbar?
Before diving into the methods, let's understand the benefits of hiding your taskbar:
- Increased Screen Space: A hidden taskbar frees up valuable screen real estate, especially beneficial on smaller screens or when working with multiple applications.
- Minimized Distractions: A hidden taskbar reduces visual clutter and minimizes interruptions, fostering better concentration and productivity.
- Clean Aesthetic: A clean desktop enhances the overall visual appeal and provides a more immersive user experience.
Method 1: Using the explorer.exe Command (Temporary Hide)
This is the simplest and most common method for temporarily hiding your taskbar. It's perfect for quickly maximizing screen space and then restoring it just as easily.
Steps:
- Open Command Prompt (cmd) as an administrator. Right-click the Start button and select "Command Prompt (Admin)".
- Type the following command and press Enter:
explorer.exe - Your taskbar will reappear. To hide it again, you'll need to close and reopen the explorer process (see below).
To close and reopen explorer (and thus toggle the taskbar):
- Press Ctrl+Shift+Esc to open Task Manager.
- Find explorer.exe in the Processes tab.
- Right-click on it and select End task.
- Click File > Run new task.
- Type
explorer.exeand click OK.
This method is ideal for quick toggling; however, the taskbar will reappear automatically upon system restart.
Method 2: Using Registry Editor (Permanent Hide) - Advanced Users Only!
Caution: Modifying the registry incorrectly can cause serious system problems. Back up your registry before proceeding. This method is for advanced users only.
This method offers a permanent solution, meaning the taskbar will remain hidden until you manually reverse the changes.
Steps:
- Open Registry Editor by typing
regeditin the Run dialog (Win+R). - Navigate to the following key:
HKEY_CURRENT_USER\Software\Microsoft\Windows\CurrentVersion\Explorer\Advanced - Right-click in the right pane, select New > DWORD (32-bit) Value.
- Name it
TaskbarSi. - Double-click
TaskbarSiand set its value data to1. - Close Registry Editor and restart your computer.
Your taskbar should now be hidden. To restore it, repeat the steps, but set the value data of TaskbarSi to 0.
Method 3: Using Group Policy (For Professional Editions Only)
This method is available only on Windows Professional, Enterprise, and Education editions.
Steps:
- Open the Group Policy Editor by typing
gpedit.mscin the Run dialog (Win+R). - Navigate to:
User Configuration > Administrative Templates > Start Menu and Taskbar. - Double-click on "Remove the Start Menu and Taskbar".
- Select "Enabled". This will hide both the start menu and taskbar. If you only want to hide the taskbar, explore other options within the group policy editor related to the taskbar settings.
- Apply the changes and restart your computer.
Remember to disable this setting to restore the taskbar.
Conclusion
This guide provided multiple methods to hide your taskbar using the command prompt, offering both temporary and permanent solutions. Choose the method that best suits your technical skills and needs. Remember to always exercise caution when modifying system settings, especially the registry. Remember to back up your system before making any significant changes. If you encounter any problems, consult Microsoft's support documentation.