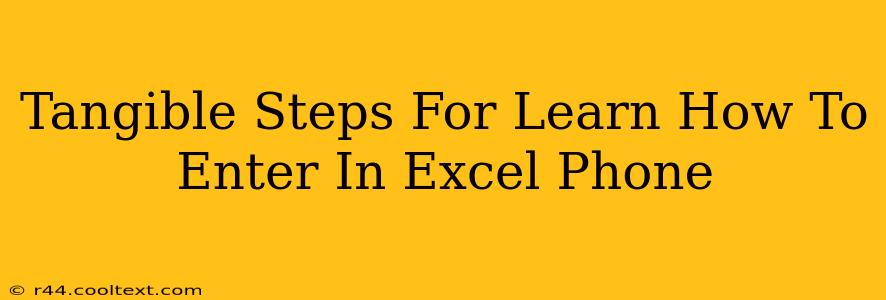Tangible Steps For Learning How To Enter Phone Numbers in Excel
Entering phone numbers into Excel might seem simple, but there are best practices to ensure data accuracy and easy manipulation later. This guide provides tangible steps for efficiently and effectively entering phone numbers into your Excel spreadsheets, covering formatting and potential issues.
Why Proper Phone Number Entry Matters in Excel
Before diving into the steps, let's understand why correctly entering phone numbers is crucial:
- Data Integrity: Accurate phone numbers prevent errors in data analysis and reporting. Incorrectly formatted numbers can lead to communication failures if you're using the data for mail merges or other automated processes.
- Data Analysis: Properly formatted numbers allow for easy sorting, filtering, and analysis. You can easily segment your data based on area codes, for example.
- Formula Compatibility: Correct formatting ensures compatibility with Excel formulas designed to work with phone numbers, such as those used for text messaging or call tracking integrations.
Step-by-Step Guide: Entering Phone Numbers in Excel
1. Consistent Formatting: Decide on a standard format before you start entering data. Common formats include:
- (XXX) XXX-XXXX: This format includes parentheses around the area code and hyphens separating the other parts.
- XXX-XXX-XXXX: A simpler format omitting parentheses.
- XXXXXXXXXX: A format without any separators, useful for certain data analysis techniques.
Choose one format and stick to it! Inconsistency will cause headaches later.
2. Data Entry Techniques:
- Manual Entry: The most straightforward approach. Type each phone number carefully, ensuring accuracy and consistency with your chosen format.
- Paste from Other Sources: If you're copying phone numbers from another document (like a contact list), paste them into Excel. You might need to clean up the formatting afterward.
- Import from a Database: If your phone numbers are stored in a database, importing them into Excel is often the most efficient approach. Make sure your import settings handle phone numbers correctly.
3. Handling International Phone Numbers:
- Country Codes: Include the country code (+1 for the US, +44 for the UK, etc.) This ensures global consistency and avoids ambiguity.
- Consistent Formatting: Maintain your chosen formatting even with international numbers.
4. Error Checking and Correction:
- Review Your Data: After entering a batch of numbers, review them carefully for inconsistencies or errors.
- Excel's Data Validation: Use Excel's data validation feature to enforce your chosen format and prevent incorrect entries. This ensures data quality throughout your spreadsheet.
- Text to Columns: If your numbers are pasted without consistent formatting, use Excel's "Text to Columns" feature to split them and reformat them.
5. Utilizing Excel's Features:
- Custom Number Formatting: Excel allows custom number formatting. This lets you create a specific format for your phone numbers to enhance readability and ensure consistency. You can find this under the "Home" tab, "Number" section.
- Conditional Formatting: Use this to highlight any numbers that don't match your chosen format, making error detection easier.
Optimizing Your Excel Spreadsheet for Phone Numbers
- Separate Column for Country Codes: If dealing with international numbers, having a separate column for country codes can make data manipulation and analysis simpler.
- Descriptive Headers: Always use clear and descriptive headers for your columns (e.g., "Phone Number," "Country Code").
- Data Cleaning: Regularly clean your data to remove duplicates and ensure accuracy.
By following these steps, you'll learn how to effectively enter phone numbers into Excel, ensuring data integrity and facilitating efficient analysis. Remember, consistent formatting and regular data checks are key to success.