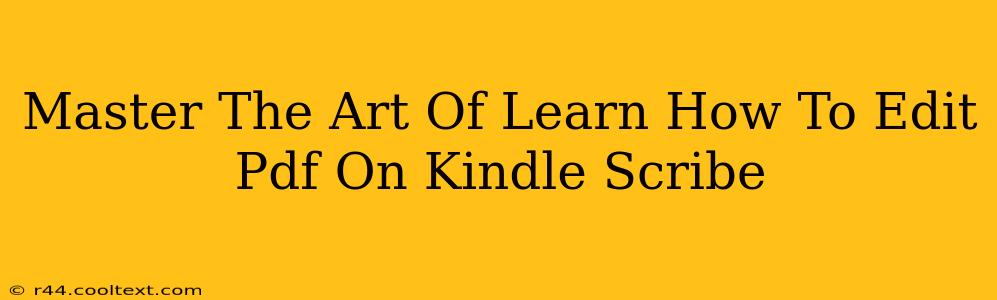The Amazon Kindle Scribe is more than just an e-reader; it's a powerful tool for note-taking and document annotation. But what about editing PDFs directly on the device? While the Scribe doesn't offer the full suite of editing features found in desktop software, mastering a few key techniques will significantly enhance your workflow and allow you to effectively edit PDFs on your Kindle Scribe. This guide will walk you through the process, helping you become proficient in manipulating your PDF documents.
Understanding the Kindle Scribe's PDF Editing Capabilities
Before we dive into specific techniques, it's crucial to understand the limitations. The Kindle Scribe isn't designed as a full-fledged PDF editor. You won't be able to add, delete, or rearrange pages. The focus is on annotation and markup – adding text, highlighting, drawing, and erasing. This makes it perfect for reviewing documents, marking up contracts, or annotating research papers.
Essential Editing Techniques for Kindle Scribe PDFs
Here's a breakdown of how to perform various editing tasks effectively on your Kindle Scribe:
1. Highlighting and Underlining Text
This is the most straightforward editing function. Simply tap and hold on the text you want to highlight, and select the highlight or underline tool from the menu that appears. Experiment with different colors to categorize your notes visually. Pro Tip: Use different highlight colors to code information based on importance or context.
2. Adding Notes and Comments
Adding notes directly to the PDF is crucial for effective editing. Tap the area you want to comment on, select the note tool, and type your thoughts or observations using the on-screen keyboard. You can place notes directly on the text or in the margins. Pro Tip: Use concise, keyword-rich notes to make searching for specific information easier later.
3. Drawing and Sketching
The Kindle Scribe's stylus allows for freehand drawing and sketching directly onto the PDF. This is incredibly helpful for diagramming, visually marking sections, or adding personal symbols. Pro Tip: Utilize different pen thicknesses and colors to visually organize your annotations.
4. Erasing Annotations
Mistakes happen! The eraser tool allows you to remove annotations quickly and easily. Simply select the eraser, and carefully erase the unwanted marks. Pro Tip: Practice using the eraser to develop precision and control.
Optimizing Your PDF Editing Workflow on Kindle Scribe
To maximize your efficiency when editing PDFs on your Kindle Scribe, consider these tips:
- Organize your PDFs: Keep your documents organized in folders within your Kindle Scribe’s file system for easy retrieval.
- Use descriptive filenames: This will make finding specific PDFs much easier.
- Regularly backup your documents: Avoid losing your valuable annotations by backing up your Kindle Scribe regularly.
- Explore keyboard shortcuts: Familiarize yourself with any available keyboard shortcuts to speed up your workflow.
Conclusion: Mastering PDF Editing on Your Kindle Scribe
While the Kindle Scribe isn't a full-featured PDF editor, its annotation capabilities are robust enough for many common editing tasks. By mastering these techniques and optimizing your workflow, you can significantly improve your productivity and efficiency when working with PDFs on your Kindle Scribe. Remember to experiment and find the editing methods that best suit your personal style and needs. Now go forth and master the art of PDF editing on your Kindle Scribe!