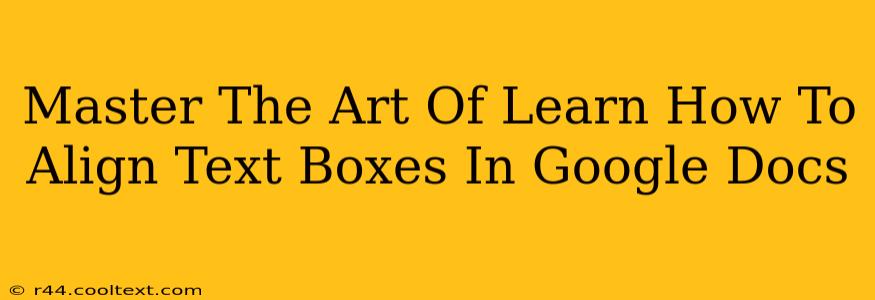Google Docs is a powerful tool for creating documents, but mastering its features can significantly boost your productivity and the professional look of your work. One often-overlooked aspect is the precise alignment of text boxes. This seemingly small detail can dramatically improve the visual appeal and readability of your documents, making them easier to understand and more engaging for your audience. This comprehensive guide will walk you through various techniques to master the art of aligning text boxes in Google Docs.
Understanding Text Box Alignment Options
Before diving into the specifics, it's crucial to understand the different alignment options available within Google Docs. These options control the positioning of your text boxes relative to each other and the page itself. The key options include:
- Horizontal Alignment: This controls the left-to-right positioning. Options typically include left, center, and right alignment.
- Vertical Alignment: This controls the top-to-bottom positioning. Options include top, middle, and bottom alignment.
- Relative Alignment: This refers to aligning multiple text boxes in relation to each other, ensuring they are evenly spaced and visually balanced.
Aligning Single Text Boxes
Aligning a single text box is straightforward. Simply select the text box, and you'll see alignment options appear in the toolbar. These options usually include icons representing left, center, and right alignment for horizontal placement and top, middle, and bottom alignment for vertical placement.
Aligning Multiple Text Boxes: The Key to Professional Documents
Aligning multiple text boxes is where the true skill lies. This is particularly important when creating complex layouts, such as brochures, newsletters, or presentations. Here's a breakdown of effective techniques:
1. Using the Alignment Controls:
Select all the text boxes you want to align. This can be done by holding down the Shift key while clicking on each box. Then, use the alignment controls in the toolbar to align them horizontally or vertically.
2. Manual Adjustment for Pixel-Perfect Precision:
For precise control, you can manually adjust the positioning of each text box. Click and drag the edges or corners of the selected text boxes to fine-tune their positions. This method is best for achieving perfectly symmetrical layouts.
3. Leveraging Gridlines (for enhanced visual alignment):
Google Docs offers gridlines to aid in alignment. Enabling gridlines provides visual cues to help maintain consistent spacing and alignment between text boxes. Go to View > Show Gridlines.
4. Using Tables for Complex Alignments:
For complex layouts requiring precise control over multiple text boxes, using a table can be beneficial. Insert a table and place your text boxes within the cells. Tables offer built-in alignment features that make it easy to align text boxes horizontally and vertically.
Advanced Techniques for Text Box Mastery
- Grouping Text Boxes: Grouping text boxes allows you to treat multiple boxes as a single unit, making it easier to move, resize, and align them simultaneously. Select all the text boxes and right-click, choosing "Group".
- Using Line Spacing and Margins: Careful adjustment of line spacing and margins within the text boxes can further enhance alignment and visual appeal.
Optimize Your Google Docs Workflow with Perfect Alignment
Mastering text box alignment in Google Docs isn't just about aesthetics; it's about creating professional-looking documents that are easy to read and understand. By applying these techniques, you can significantly improve the quality of your work and elevate your document design to a new level. Remember to experiment with the different methods to find the workflow that suits your needs best. With practice, you'll become a true master of text box alignment in Google Docs!