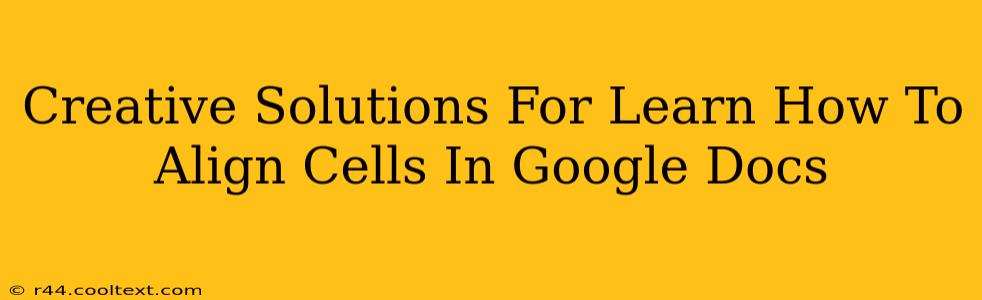Aligning cells in Google Docs tables might seem straightforward, but mastering the nuances can significantly elevate the visual appeal and readability of your documents. This guide dives deep into creative solutions and techniques to help you perfectly align your cells, transforming your Google Docs from functional to fantastic.
Mastering Basic Cell Alignment in Google Docs
Before tackling advanced techniques, let's solidify the fundamentals. Google Docs offers several basic alignment options directly within the table editing tools:
- Left Alignment: This is the default setting. Text aligns to the left edge of the cell. Ideal for lists and paragraphs within a table.
- Center Alignment: Centers text both horizontally and vertically within the cell. Provides a balanced and visually appealing presentation, perfect for titles and headings.
- Right Alignment: Aligns text to the right edge of the cell. Commonly used for numbers and values, especially in financial reports or data tables.
How to Access Basic Alignment Options:
- Select the cell(s) you want to align.
- Click the "Table" menu.
- Choose your desired alignment option under "Align cells". You'll see icons representing left, center, and right alignment.
Beyond the Basics: Advanced Cell Alignment Techniques
While the basic alignment tools are sufficient for many tasks, more advanced techniques exist to create truly professional-looking documents.
1. Vertical Alignment: Controlling Text Position Within Cells
Google Docs allows precise vertical alignment control:
- Top Alignment: Aligns text to the top of the cell. Useful when you want to add additional information below the main text within the cell.
- Middle Alignment: Centers the text vertically within the cell. Provides a balanced look and improves readability.
- Bottom Alignment: Aligns text to the bottom of the cell. Suitable when you want to leave space at the top of the cell for other elements.
Accessing Vertical Alignment: The process is similar to horizontal alignment, but the menu options might be slightly different depending on your Google Docs version. Look for vertical alignment icons or options within the "Table" menu.
2. Using Columns for Complex Layouts
For complex layouts that need precise control, consider dividing your cells using columns. This allows you to create more intricate arrangements.
- Add Columns: The "Table" menu usually provides options for adding columns.
- Adjust Column Width: Manually adjusting column widths gives you total control over spacing. You can make columns wider or narrower to fit content better.
3. Merging Cells for Visual Impact
Merging cells can streamline your tables and make them more visually appealing. This is especially helpful for creating headers or combining related data.
- Select Adjacent Cells: Select all cells you wish to merge.
- Merge Cells: The "Table" menu will usually have a "Merge cells" option.
4. Leveraging Google Docs' Formatting Tools
Remember that you can also use Google Docs' general formatting options within the cells. This includes things like:
- Font Size: Adjusting font sizes to enhance readability.
- Bold and Italics: Highlighting key information.
- Number Formatting: Ensuring numbers appear consistently (e.g., currency formatting).
Troubleshooting Common Alignment Issues
- Inconsistent Formatting: Ensure you haven't accidentally applied different styles to different sections of your table.
- Hidden Characters: Sometimes hidden characters or spaces can interfere with alignment. Carefully review the content of each cell.
- Complex Content: Very long text strings or images can make precise alignment difficult. Consider breaking down the content or adjusting cell sizes.
By mastering these techniques, you’ll craft more professional and visually engaging documents. Remember, consistent and thoughtful alignment can make a world of difference in the overall presentation of your Google Docs.