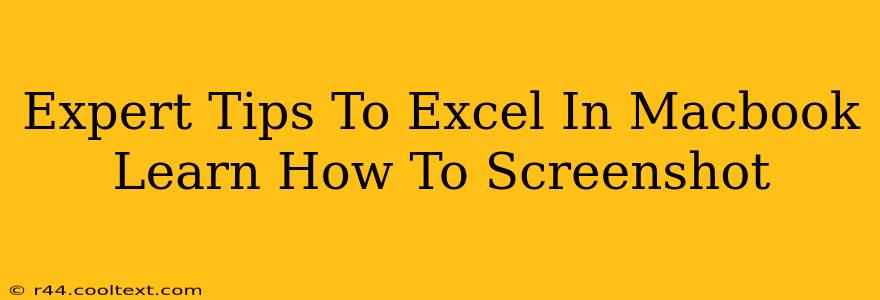Macbooks are known for their sleek design and intuitive interface, but even seasoned users sometimes struggle with the seemingly simple task of taking a screenshot. Mastering this skill is crucial for productivity, whether you're documenting a bug, sharing a tutorial, or simply capturing a memorable moment. This guide provides expert tips to help you excel in taking Macbook screenshots, covering various techniques and advanced options.
Mastering the Basics: Quick and Easy Screenshots
The most common method for capturing a screenshot on a Macbook involves a simple keyboard shortcut. Press Shift + Command + 3 to capture a full-screen screenshot. The image will automatically be saved to your desktop as a PNG file. It's that simple!
Capturing a Specific Window: Targeted Screenshots
Need to grab a screenshot of just one application window? Use the shortcut Shift + Command + 4 + Spacebar. Your cursor will turn into a camera icon. Click on the window you want to capture, and voilà! A screenshot of only that window is saved to your desktop. This is perfect for tutorials or when you need a clean image without surrounding clutter.
Advanced Screenshot Techniques: Beyond the Basics
Macbooks offer more advanced screenshot capabilities beyond the basic shortcuts. Let's explore some of these powerful features.
Screenshotting a Specific Area: Precision and Control
For ultimate control, use the Shift + Command + 4 shortcut. Your cursor transforms into a crosshair. Click and drag to select the precise area you wish to capture. This allows for highly customized screenshots, perfect for capturing specific elements within a webpage or application.
Saving Screenshots Directly to a Specific Location: Organization is Key
By default, screenshots are saved to your desktop. However, you can change this. After taking a screenshot using any of the methods above, a thumbnail will appear in the corner of your screen. Click on this thumbnail. You'll then be presented with options, including the ability to save the image directly to a folder of your choosing. This helps keep your desktop organized and prevents screenshot clutter.
Time-Saving Tips: Using Screenshot Editing Tools
Once you've captured your screenshot, you can leverage built-in tools like Preview to quickly edit your image. Preview allows basic editing like cropping, resizing, and annotations, making it easy to perfect your screenshot before sharing it. This is crucial for creating clear and concise visual aids.
Beyond the Screenshot: Screen Recording for Tutorials and More
While screenshots are great for static images, sometimes you need a video. Macbooks make screen recording incredibly easy. Simply press Shift + Command + 5. This opens the screen recording options. You can choose to record the entire screen, a specific portion, or even include your camera feed for personal tutorials.
Keyword Optimization and SEO Strategy
This post is optimized for keywords like "Macbook screenshot," "screenshot Macbook," "Mac screenshot shortcuts," "how to screenshot on Macbook," "Mac screenshot tips," "advanced Macbook screenshots," "screen recording Macbook," and related long-tail keywords. The use of headings (H2, H3), bold text, and a clear, concise structure enhances readability and SEO. Off-page SEO strategies would involve promoting this content on relevant social media platforms and forums related to Apple products and technology. Internal linking to other relevant articles on Macbook usage would further improve SEO performance.