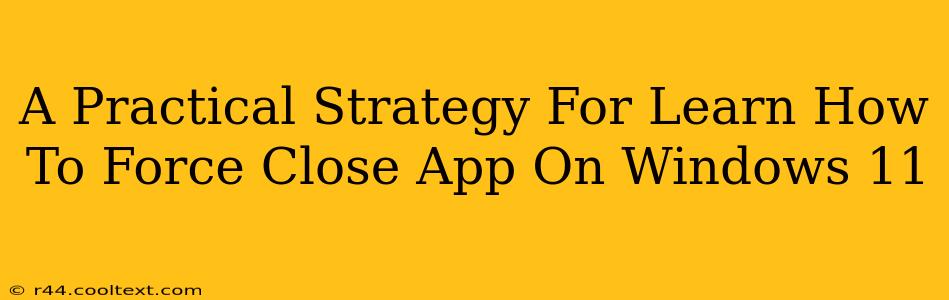Are you experiencing frustrating application freezes or crashes on your Windows 11 machine? Learning how to force close unresponsive apps is a crucial skill for maintaining system stability and productivity. This guide provides a practical, step-by-step strategy to master this essential technique. We'll cover multiple methods, ensuring you're equipped to handle any situation.
Understanding Why Apps Freeze
Before diving into the solutions, it's helpful to understand why applications might freeze. Common causes include:
- Insufficient system resources: Running too many programs simultaneously can overwhelm your RAM and CPU, leading to application freezes.
- Corrupted application files: Damaged files within the application itself can cause instability and crashes.
- Software bugs: Bugs within the application's code are a frequent source of unexpected behavior.
- Driver issues: Outdated or incompatible device drivers can sometimes interfere with application performance.
- System conflicts: Conflicts between different software installations or system settings can also lead to freezes.
Method 1: Using Task Manager (The Most Common Method)
Task Manager is your go-to tool for managing running applications on Windows 11. Here's how to use it to force close a frozen app:
-
Access Task Manager: The quickest way is to right-click the taskbar (the bar at the bottom of your screen) and select "Task Manager." Alternatively, press Ctrl + Shift + Esc on your keyboard.
-
Locate the Frozen App: Find the unresponsive application in the "Processes" tab. You might need to scroll to locate it.
-
Select and End the Process: Right-click on the frozen application and select "End task." A confirmation dialog might appear; click "End process" to confirm.
Important Note: Ending a process forcefully might result in unsaved data loss. Save your work frequently to minimize this risk.
Method 2: Using the Alt + F4 Shortcut
The Alt + F4 keyboard shortcut offers a quicker, albeit less precise, way to close an application.
-
Bring the Frozen App to the Foreground: If possible, click on the frozen application to bring it to the forefront of your screen.
-
Press Alt + F4: Press and hold the Alt key, then press the F4 key. This will attempt to close the application. If the app is completely unresponsive, this may not work.
Method 3: Restarting Your Computer (The Nuclear Option)
If all else fails, restarting your computer is the most drastic but often effective solution. This closes all running applications and clears system resources. Remember, this should be a last resort due to potential data loss if you haven't saved your work.
Preventing Future Freezes
Proactive measures can significantly reduce the frequency of application freezes:
- Regularly update your software: Keeping your applications and operating system updated is crucial for patching bugs and improving stability.
- Monitor your system resources: Use Task Manager to keep an eye on CPU and RAM usage. If resources are consistently high, consider closing unnecessary applications.
- Scan for malware: Malware can significantly impact system performance and cause application instability. Regularly scan your computer with a reputable antivirus program.
- Defragment your hard drive (if applicable): Defragmenting can improve the performance of traditional hard drives (HDDs), although it's less relevant for Solid State Drives (SSDs).
By understanding the causes of application freezes and mastering these force-close techniques, you can significantly enhance your Windows 11 experience and maintain a productive workflow. Remember to save your work regularly to avoid data loss!