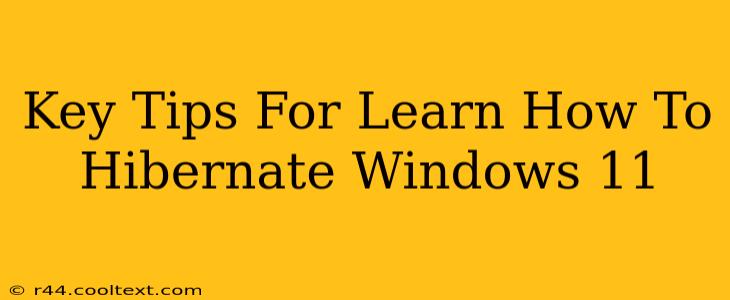Windows 11's hibernation feature offers a powerful way to save energy and resume your work quickly. Unlike sleep mode, hibernation saves your entire system state to your hard drive, allowing for a faster restart than a full boot. This guide provides key tips to master Windows 11 hibernation and maximize its benefits.
Understanding Windows 11 Hibernation
Before diving into the tips, let's clarify what hibernation does. When you hibernate your Windows 11 PC, it:
- Saves your open programs and files: Upon resuming, you'll find everything exactly as you left it.
- Shuts down most hardware components: This significantly reduces energy consumption compared to sleep mode.
- Writes your system's memory state to your hard drive: This allows for a faster restart than a cold boot.
This is different from sleep mode, which keeps your system running at a low power level. Hibernation is ideal for longer periods of inactivity where you want to save significant energy.
Enabling Hibernation in Windows 11
Important: Hibernation might be disabled by default on some systems or after specific updates. Here's how to ensure it's enabled:
- Open Command Prompt as administrator: Search for "cmd" in the Windows search bar, right-click on "Command Prompt," and select "Run as administrator."
- Type the following command and press Enter:
powercfg.exe /hibernate on - Check for confirmation: You should see a message confirming that hibernation is enabled. If not, try restarting your computer.
Accessing Hibernation
Now that hibernation is enabled, you can access it in a few ways:
- Start Menu: Click the Start button, then click the power icon. You should see the "Hibernate" option listed.
- Shut Down Dialog: Press
Alt + F4to open the Shut Down Windows dialog. Select "Hibernate" from the dropdown menu.
Optimizing Hibernation for Performance
- Sufficient Hard Drive Space: Hibernation requires hard drive space roughly equivalent to your system's RAM. Ensure you have enough free space to avoid hibernation failures.
- Regular Disk Cleanup: Performing regular disk cleanup can help free up space and improve overall system performance, including hibernation.
- Fast SSD: An SSD (Solid State Drive) significantly speeds up hibernation and resume times compared to a traditional HDD (Hard Disk Drive).
Troubleshooting Hibernation Issues
If you're experiencing problems with hibernation, such as slow resume times or failure to hibernate, try these steps:
- Check Hard Drive Space: As mentioned earlier, insufficient space is a common cause of hibernation problems.
- Run System File Checker (SFC): This tool can repair corrupted system files that might be interfering with hibernation. Open Command Prompt as administrator and type
sfc /scannow. - Update Drivers: Outdated or corrupted drivers can also cause issues. Ensure your drivers are up to date.
- Check Power Settings: Verify that hibernation is properly enabled in your power settings.
Conclusion: Mastering Windows 11 Hibernation
By following these tips, you can effectively utilize Windows 11's hibernation feature to conserve energy, protect your work, and enjoy faster restarts. Remember to regularly check your hard drive space and ensure your system is updated for optimal performance. Mastering hibernation contributes to a more efficient and productive computing experience.