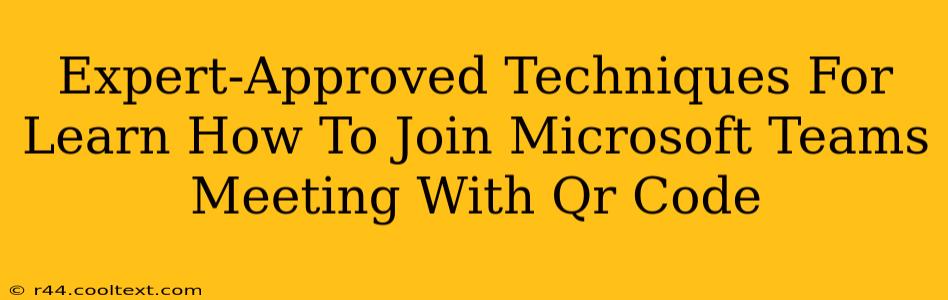Joining a Microsoft Teams meeting has become incredibly convenient, thanks to the integration of QR codes. This quick guide offers expert-approved techniques to seamlessly join your meetings using this technology, maximizing efficiency and minimizing hassle.
Why Use a QR Code to Join a Microsoft Teams Meeting?
QR codes offer a streamlined approach to Microsoft Teams meeting access. They bypass the need for manual entry of lengthy meeting IDs and passcodes, eliminating potential errors and saving valuable time. This is particularly beneficial in:
- Large meetings: Imagine managing hundreds of participants – QR codes facilitate quick and effortless entry for everyone.
- On-the-go situations: Quickly scan and join, perfect for those constantly on the move.
- Tech-challenged participants: Even those unfamiliar with digital platforms can easily access the meeting via a simple scan.
Step-by-Step Guide: Joining a Microsoft Teams Meeting with a QR Code
The process is remarkably straightforward. Here's a breakdown of the steps:
1. Obtain the QR Code: Your meeting organizer will typically provide the QR code in the meeting invitation or on a shared document.
2. Ensure You Have the Microsoft Teams App: The QR code functionality requires the official Microsoft Teams mobile app or desktop application. Download and install if necessary. (Note: We won't provide download links here to maintain a clean user experience, but you can easily find the app on the Microsoft website or your app store).
3. Open the Microsoft Teams App: Launch the application on your device.
4. Scan the QR Code: Use your device's built-in camera or a dedicated QR code scanner app to scan the provided code. Most modern smartphones will automatically recognize and process the code.
5. Join the Meeting: Once scanned, the Microsoft Teams app will automatically detect the meeting and prompt you to join. Simply tap or click "Join" to enter the meeting.
Troubleshooting Common Issues
While generally seamless, occasional issues might arise. Here's how to address them:
- QR Code Not Recognized: Ensure the code is clearly visible and well-lit. Try using a different QR code scanner app or restarting your device.
- Meeting Not Found: Verify that the QR code is accurate and belongs to the correct meeting. Check with the organizer for any potential errors.
- App Issues: Ensure your Microsoft Teams app is updated to the latest version. Restarting the app or your device often resolves temporary glitches.
Optimizing Your Microsoft Teams Experience with QR Codes
Beyond simply joining meetings, consider these advanced tips:
- Create your own QR codes: Several online tools allow you to create custom QR codes linking directly to your Microsoft Teams meetings. This empowers you to manage your meetings efficiently.
- Integrate with other platforms: Explore integrations with scheduling tools that allow for automatic QR code generation in meeting invitations.
By mastering these expert techniques, you can significantly improve your Microsoft Teams meeting participation. The convenience and efficiency offered by QR codes are undeniable, making them a valuable asset for modern collaboration. Embrace this technology to simplify your communication and boost productivity.