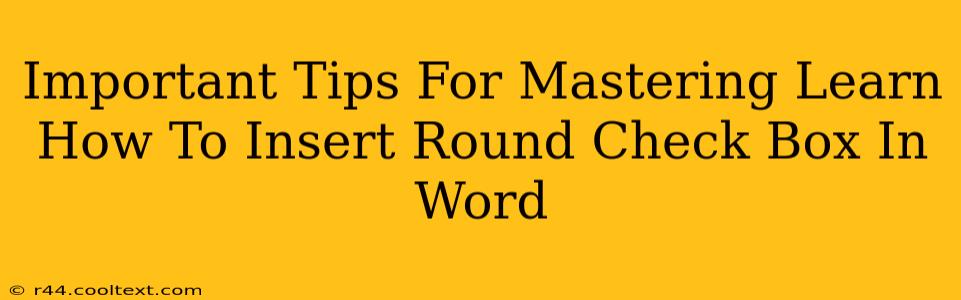Inserting round check boxes in Microsoft Word might seem like a minor detail, but it can significantly enhance the visual appeal and functionality of your documents, especially forms and questionnaires. This guide provides essential tips and tricks to master this often-overlooked feature. We'll cover various methods, troubleshooting common issues, and best practices to ensure a polished and professional outcome.
Why Use Round Check Boxes in Word?
Before diving into the "how," let's understand the "why." Round check boxes offer a cleaner, more modern aesthetic compared to the standard square check boxes. They can make your documents look more professional and less cluttered, especially when dealing with numerous options. This improved visual appeal can lead to a better user experience, making your forms easier and more enjoyable to complete.
Method 1: Using the Developer Tab (The Easiest Way)
This is the most straightforward method, perfect for beginners and experienced users alike.
Step-by-Step Guide:
-
Enable the Developer Tab: If you don't see the "Developer" tab in the Word ribbon, you'll need to enable it. Go to File > Options > Customize Ribbon. In the right-hand panel, check the "Developer" box and click OK.
-
Access the Check Box Controls: With the "Developer" tab now visible, click on it. You'll find a section called "Controls."
-
Insert the Check Box: Click on the "Check Box Content Control" button.
-
Customize the Appearance: Click inside the newly inserted check box. You'll notice it's a square by default. To make it round, you'll need to modify the properties. Right-click on the check box and select "Properties."
-
Change the Check Box Style: Unfortunately, Word doesn't directly offer a round check box style within its properties. However, you can achieve a similar visual effect using symbols or workarounds discussed in the next section.
Method 2: Creative Workarounds for Round Check Boxes
Since Word doesn't directly support round check boxes in its content controls, we can use clever workarounds:
Using Symbols:
-
Insert a Circle Symbol: Go to the Insert tab and click on "Symbol." Choose a suitable circle from the available fonts (like Wingdings or Webdings often contain filled and unfilled circles).
-
Combine with a Text Box: Create a small text box next to the circle. This will act as the "check" area. The user can type an "X" or other marker inside to represent their selection.
This method offers greater control over the appearance but requires more manual effort.
Using Third-Party Add-ins:
Some third-party add-ins for Word might offer enhanced form controls, potentially including round check boxes. However, exercise caution when installing add-ins and only use reputable sources to avoid security risks. We do not recommend this method due to potential security concerns.
Troubleshooting Common Issues
-
Developer Tab Missing: Ensure you've followed the steps to enable the Developer tab correctly.
-
Check Box Not Round: Remember that direct round check box functionality is not built into Word. The workarounds mentioned above are your best options.
Best Practices for Using Check Boxes
-
Consistency: Use the same style of check box throughout your document.
-
Clear Labeling: Ensure each check box is clearly labeled so users know what they're selecting.
-
Accessibility: Consider users with disabilities. Use appropriate alt text for screen readers.
Mastering the art of inserting round check boxes in Word may require a little creativity, but the results are worth the effort. By employing these tips and tricks, you can significantly enhance the professional look and feel of your documents. Remember, even small details can make a big difference in the overall impact of your work.