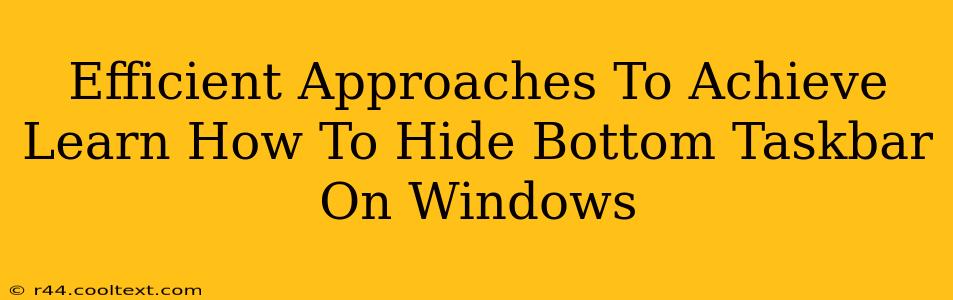Many Windows users find the taskbar, while useful, can sometimes clutter their screen and reduce usable workspace. Fortunately, hiding the taskbar is a simple process with several efficient approaches. This guide will walk you through different methods, ensuring you find the best fit for your workflow and preferences. Learn how to reclaim screen real estate and enhance your Windows experience by mastering the art of taskbar concealment.
Method 1: The Quick and Easy Toggle
This is the most straightforward method for temporarily hiding your taskbar. It's perfect for those times when you need maximum screen space for a specific task, then want to quickly access the taskbar again.
- Locate the Taskbar: Look at the bottom of your Windows screen. This is where your taskbar is located, usually showing the Start button, open applications, and system tray icons.
- Right-Click: Right-click on any empty space on the taskbar.
- Select "Lock the taskbar": This option is essential if you frequently accidentally move or resize your taskbar.
- Uncheck "Lock the taskbar": If you find that your taskbar is locked and can't be adjusted, this is the step to unlock it.
- Toggle "Auto-hide the taskbar": Check the box next to "Auto-hide the taskbar." Your taskbar will now disappear, reappearing when you move your cursor to the bottom edge of the screen.
- Reappearance: Simply move your mouse cursor to the bottom of the screen; the taskbar will automatically reappear. Move your mouse away, and it will vanish again.
This method provides a dynamic balance between maximizing screen real estate and quick access to your taskbar functions.
Method 2: Using the Taskbar Settings
This method offers more control and allows for permanent hiding, if desired. It’s ideal for users who want a consistent, clutter-free desktop.
- Open Settings: Press the Windows key + I to open the Windows Settings app.
- Navigate to Personalization: Click on "Personalization."
- Select Taskbar: In the left-hand menu, select "Taskbar."
- Taskbar Behaviors: Scroll down to find "Taskbar behaviors."
- Auto-hide: Toggle the "Automatically hide the taskbar in desktop mode" option to "On." The taskbar will now automatically disappear and reappear as described in Method 1.
This route allows for more permanent customization of your taskbar settings, and is also located in the main Windows Settings menu, making it easy to find for future changes.
Method 3: Registry Editor (Advanced Users Only)
Caution: Modifying the Windows Registry incorrectly can lead to system instability. Proceed with extreme caution and only if you are comfortable working within the registry editor. This method is not recommended for novice users. It is a method that should only be used when the other methods fail to meet the user's requirements.
This method provides the most granular control but carries the highest risk. It's only recommended for advanced users familiar with the Windows Registry. We strongly advise against using this method unless you are very confident in your abilities.
Troubleshooting Tips
- Taskbar Still Visible? Ensure "Auto-hide the taskbar" is checked and that the setting is applied correctly. A restart may be necessary to fully apply the changes.
- Taskbar Not Appearing? Ensure your mouse cursor is positioned at the very bottom edge of the screen. If using multiple monitors, ensure you're at the edge of the monitor where the taskbar is located.
- Issues with the Registry Method: Restore your registry to a previous backup or seek assistance from a knowledgeable IT professional if you encounter issues using the registry editor.
By following these approaches, you can efficiently manage your Windows taskbar, maximizing your screen space and creating a more productive work environment. Remember to always back up your system before making major registry changes. Choose the method that best suits your comfort level and enjoy a cleaner, more efficient Windows experience.