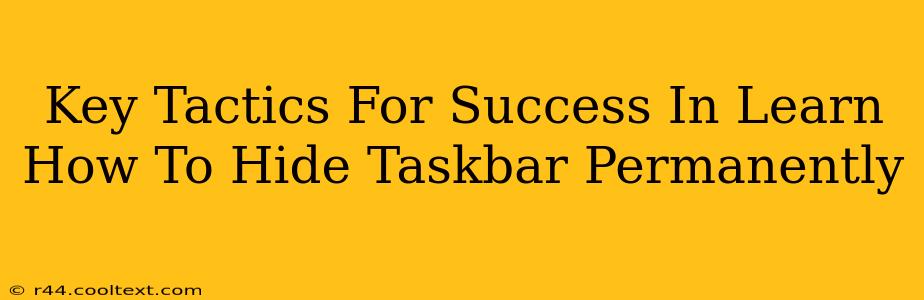Are you tired of that persistent taskbar cluttering your screen? Do you crave a cleaner, more immersive desktop experience? Then you've come to the right place! This guide dives deep into the key tactics for successfully hiding your taskbar permanently, offering solutions for different versions of Windows and addressing common troubleshooting issues. Learn how to reclaim your screen real estate and enjoy a more streamlined workflow.
Understanding Taskbar Hiding Options
Before we dive into the specifics, it's crucial to understand that "permanently" hiding the taskbar can mean different things. You can choose to:
- Auto-hide the taskbar: This makes the taskbar disappear until you move your cursor to the edge of the screen where it's located. This is the most common and generally recommended approach.
- Completely disable the taskbar: This is generally not recommended as it significantly limits your ability to interact with your system. While technically possible, it's often more trouble than it's worth and can lead to instability. We'll focus on auto-hiding for a truly seamless experience.
How to Permanently Hide Your Taskbar (Auto-Hide)
The method for auto-hiding your taskbar varies slightly depending on your Windows version. However, the basic principles remain the same.
Windows 10 & 11:
- Right-click on the taskbar.
- Uncheck the "Lock the taskbar" option. This allows you to make changes to its settings.
- Right-click again on the taskbar.
- Select Taskbar settings.
- Scroll down to the Taskbar behaviors section.
- Toggle the switch for "Automatically hide the taskbar in desktop mode" to the "On" position.
That's it! Your taskbar will now automatically hide, reappearing only when your mouse cursor approaches the edge of the screen.
Troubleshooting:
- Taskbar Still Visible: Double-check that "Lock the taskbar" is unchecked. Restarting your computer can also resolve temporary glitches.
- Taskbar Flickering: This is a less common issue, often related to driver conflicts or display settings. Try updating your graphics drivers or adjusting your screen resolution.
Advanced Techniques & Customization
While auto-hiding provides a clean look, you can further customize your experience:
- Taskbar Size: Adjust the taskbar's height in the Taskbar settings to optimize screen space usage.
- Taskbar Location: Change the taskbar's position (top, bottom, left, or right) to suit your preference.
- Combine Taskbar Buttons: Group similar taskbar icons to reduce clutter.
Optimizing Your Desktop for Maximum Efficiency
Hiding your taskbar is just one step in optimizing your desktop. Consider these additional improvements for a more efficient workflow:
- Multiple Desktops: Utilize virtual desktops to organize different tasks and projects.
- Keyboard Shortcuts: Master keyboard shortcuts to navigate your computer more efficiently.
- Customizable Icons: Replace default icons with cleaner, more visually appealing options.
By implementing these strategies, you can significantly improve your overall desktop experience and boost productivity. Remember to experiment with different settings to find what works best for you. A clean, organized desktop can significantly reduce stress and improve focus.