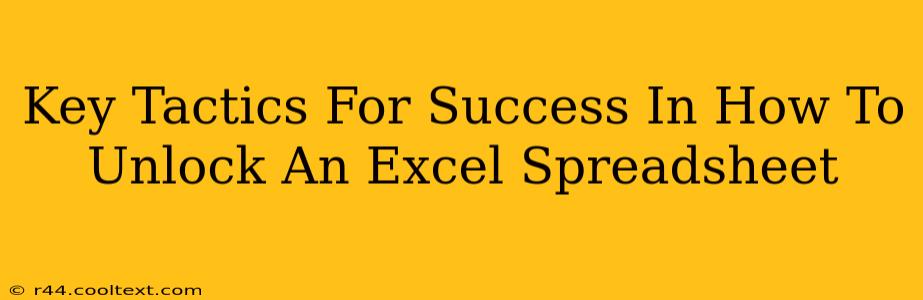Many of us have encountered the frustrating situation of needing to access an Excel spreadsheet only to find it's locked. Whether it's a password-protected file or a workbook with restricted editing, unlocking it can be a crucial step in completing a task. This guide outlines key tactics for successfully unlocking Excel spreadsheets, focusing on both legitimate and ethical approaches.
Understanding Excel Protection
Before diving into unlocking methods, it's important to understand the types of protection Excel offers:
-
Password Protection: This is the most common type, requiring a password to open or modify the workbook. The password protects the entire workbook or specific sheets, potentially limiting access to formulas, data, or formatting.
-
Worksheet Protection: This restricts editing of specific worksheets within a workbook. Users might still be able to view the data but are unable to modify cells, insert rows, or delete content.
-
Content Protection: This prevents changes to specific cells, ranges, or objects within a worksheet. This protection is often used to safeguard sensitive information while allowing users to view other parts of the spreadsheet.
Legitimate Ways to Unlock Excel Spreadsheets
If you are the rightful owner or have been authorized access, here are the proper methods to unlock your spreadsheets:
1. Remember or Retrieve the Password
This seems obvious, but the simplest solution is often overlooked. Try common passwords, check password managers, or consult colleagues who might have access. If you've used a password recovery tool in the past, check its history.
2. Contact the Spreadsheet Creator
If you don't know the password, contact the person who created the spreadsheet or has ownership. They are the only legitimate source for the password or the authority to grant access.
3. Use Excel's Built-in Features (If Applicable)
Depending on the type of protection, Excel might offer built-in methods to remove protection. This usually requires knowing the password or having sufficient permissions. If the worksheet is protected but you have edit rights, you might be able to unprotect it through the 'Review' tab.
Ethical Considerations
It's crucial to remember that attempting to unlock a spreadsheet without authorization is illegal and unethical. Circumventing password protection without permission constitutes a breach of security and can have serious consequences.
Addressing Password-Forgotten Scenarios (For Your Own Spreadsheets)
To avoid future frustrations, consider these proactive steps:
- Use a Password Manager: Store your Excel file passwords securely in a reputable password manager.
- Strong Passwords: Implement strong, unique passwords for each sensitive Excel file.
- Regular Backups: Regularly back up your important Excel files to prevent data loss.
- Cloud Storage: Utilizing cloud-based storage with version control ensures access and recovery options.
Conclusion
Unlocking Excel spreadsheets requires a responsible and ethical approach. Prioritizing legitimate methods and avoiding unauthorized access is essential. Proactive measures to manage your own passwords and secure your workbooks will prevent many future headaches. Remember, respecting data security and privacy is paramount.