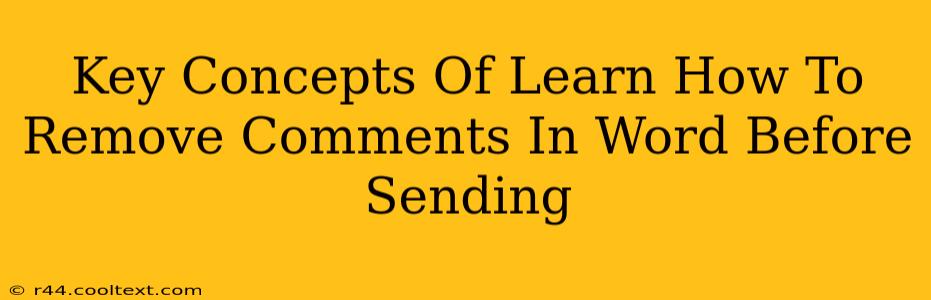Sending a document littered with tracked changes and comments can be unprofessional and confusing for the recipient. Knowing how to efficiently remove comments in Microsoft Word before sending your final draft is crucial for maintaining a clean and polished professional image. This guide will cover the key concepts and methods to ensure your documents are comment-free before they reach their intended audience.
Understanding Word Comments
Before diving into removal techniques, let's understand what constitutes a comment in Microsoft Word. Comments are annotations added to a document, typically used for feedback, suggestions, or notes during the editing process. They appear as balloons alongside the text they refer to. These comments can be left by multiple users, making it essential to know how to remove them all effectively.
Methods for Removing Comments in Word
Several methods exist for removing comments, each with its own advantages depending on your needs:
Method 1: Deleting Comments Individually
This is the most straightforward method, ideal for documents with only a few comments. Simply click on the comment balloon to select it, then press the Delete key on your keyboard. This will remove the comment completely.
Method 2: Deleting All Comments at Once
For documents containing numerous comments, deleting them individually is time-consuming. Luckily, Word offers a quicker solution:
- Navigate to the "Review" Tab: Locate the "Review" tab in the Word ribbon.
- Select "Delete" within the "Comments" Group: In the "Comments" group, you'll find a button to delete all comments. Click on it. This will swiftly remove all comments from your entire document.
Important Note: This action is irreversible. Once deleted, the comments are gone permanently unless you have a previous version saved.
Method 3: Accepting or Rejecting Changes (If Tracking is Enabled)
If track changes are enabled, comments often accompany these changes. You can choose to either accept or reject these changes and the corresponding comments. This approach is most suitable when you want to retain a record of edits but not the comments themselves. This is done through the "Accept" and "Reject" options found within the "Review" tab.
Preventing Future Comment Issues
Proactive measures can minimize the hassle of comment removal later:
- Communicate Clearly: Before sharing your document, clearly communicate your expectations regarding comments. Specify if you prefer comments only on specific sections or if you need them removed before the final submission.
- Utilize Version Control: Save multiple versions of your document as you progress. This creates a safety net if you accidentally delete important comments or changes.
- Use a Clean Template: Start with a clean template free from pre-existing comments or tracked changes.
Beyond the Basics: Advanced Techniques
For users needing more control, consider using VBA (Visual Basic for Applications) scripting to automate the removal of comments. This is an advanced technique suitable for those familiar with programming. This method allows for highly customized solutions, such as removing comments based on author or specific keywords within the comments themselves.
Conclusion: A Comment-Free Document Awaits!
By understanding the different methods available and implementing preventative strategies, you can master the art of removing comments in Word. This will ensure your documents are polished, professional, and ready for distribution. Remember to save frequently to avoid data loss and always choose the method that best suits your workflow and the complexity of your document. Now go forth and conquer those comments!