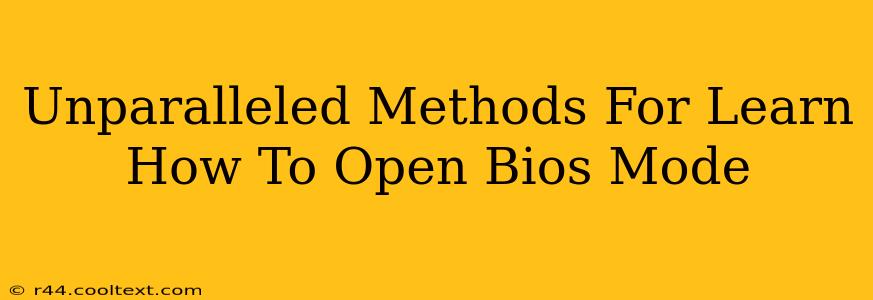Accessing your BIOS (Basic Input/Output System) might seem daunting, but it's a crucial skill for PC users. Whether you need to adjust boot order, overclock your CPU, or troubleshoot hardware issues, knowing how to enter BIOS mode is essential. This guide provides unparalleled methods to help you master this fundamental PC skill.
Understanding BIOS and its Importance
Before diving into the methods, let's understand what BIOS is and why accessing it is important. The BIOS is a firmware embedded onto your computer's motherboard. It's the first program your computer runs when you power it on, and it's responsible for initializing hardware components and loading the operating system. Accessing the BIOS allows you to:
- Change the boot order: Crucial for booting from a USB drive or installation disc.
- Overclock your CPU (with caution): Potentially increase processing speed, but requires careful understanding and can void warranties.
- Configure hardware settings: Adjust SATA settings, manage integrated graphics, and more.
- Troubleshoot hardware problems: Diagnose and fix issues related to boot failures and other hardware conflicts.
- Enable or disable features: Access features like virtualization technology (VT-x or AMD-V) for virtual machines.
Methods to Access BIOS Mode: A Comprehensive Guide
The method for accessing BIOS varies depending on your computer's manufacturer and motherboard. There's no single universal key. However, here are the most common methods:
Method 1: The Power-On Key Press
This is the most common method. As your computer starts booting up, repeatedly press a specific key (or key combination). The most frequent keys include:
- Delete: This is the most common key for many Dell, HP, and other PCs.
- F2: Often used by ASUS, Gigabyte, and other manufacturers.
- F10: Another common key, used by some HP and other brands.
- F12: Frequently used to access the boot menu (not directly BIOS, but allows booting from different devices).
- Esc: Sometimes used to access a boot menu or BIOS options.
Important: You need to press the key repeatedly and quickly as the computer begins to start, before the operating system logo appears. Timing is key! If you miss the window, you'll need to restart your computer and try again.
Method 2: Using the BIOS Setup Utility from the Windows Settings
Some newer Windows versions offer a route to the BIOS through the system settings. This usually involves:
- Opening the Settings app: Search for "Settings" in the Windows search bar.
- Navigating to Update & Security: Click on "Update & Security".
- Selecting Recovery: Choose the "Recovery" option.
- Advanced Startup: Look for "Advanced startup" and click "Restart now".
- Troubleshooting Options: After the restart, select "Troubleshoot".
- Advanced Options: Click on "Advanced options".
- UEFI Firmware Settings: This option might be labeled differently depending on your system, but it will lead you to the BIOS settings.
Method 3: Consulting Your Motherboard Manual
If you're still struggling, the most reliable method is to consult your motherboard's manual. This manual will have detailed instructions specific to your motherboard model, including the exact key or key combination required to access the BIOS. You can typically find this manual online by searching for your motherboard's model number.
Troubleshooting Tips
If you're still unable to access your BIOS, consider these troubleshooting steps:
- Check your keyboard: Ensure your keyboard is properly connected and functioning.
- Try different keys: If one key doesn't work, try the others mentioned above.
- Update your BIOS (advanced users only): Updating the BIOS can sometimes resolve boot issues, but this is an advanced procedure and should only be attempted if you're comfortable with the risks involved. Incorrectly updating BIOS can brick your motherboard.
- Seek professional help: If all else fails, consider seeking help from a computer repair professional.
By following these unparalleled methods, you'll gain confidence in navigating your computer's BIOS and unlocking its advanced capabilities. Remember to always proceed with caution, especially when making changes to settings like overclocking. Happy troubleshooting!