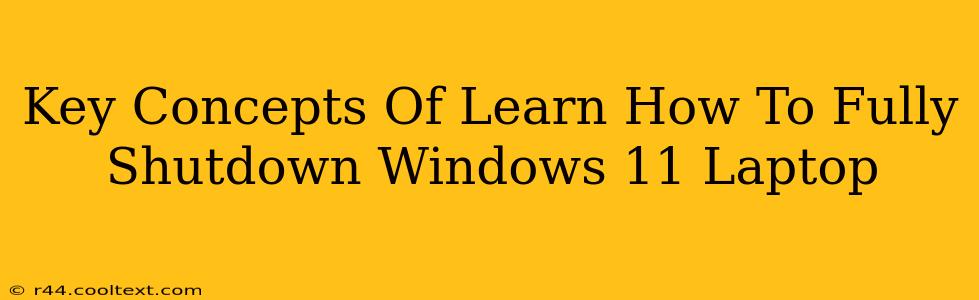Shutting down your Windows 11 laptop might seem simple, but understanding the nuances ensures optimal performance and avoids potential problems. This guide delves into the key concepts behind properly shutting down your Windows 11 device, covering different methods and troubleshooting common issues.
Understanding Different Shutdown States
Windows 11 offers several power options, each impacting how your system shuts down:
-
Shut down: This is the complete power-off. All processes are terminated, and your laptop consumes minimal power. This is the recommended method for most situations.
-
Sleep: This puts your laptop into a low-power state, preserving your current session. You can quickly resume where you left off. While convenient, prolonged sleep can sometimes lead to performance issues. Regularly shutting down is beneficial.
-
Hibernate: This saves your current session to your hard drive and completely shuts down your laptop. It's slower than sleep but consumes even less power than sleep mode and is useful for longer periods of inactivity.
-
Restart: This shuts down and then immediately restarts your computer. This is often needed after installing updates or troubleshooting problems.
How to Properly Shut Down Your Windows 11 Laptop
The most straightforward way is via the Start menu:
- Click the Start button located at the bottom-left corner of your screen.
- Click the Power button.
- Select "Shut down."
Alternatively, you can use the keyboard shortcut:
- Press the Windows key + X.
- Select "Shut down or sign out."
- Choose "Shut down."
Troubleshooting Shutdown Problems
Occasionally, you might encounter issues shutting down your Windows 11 laptop. Here are some common problems and solutions:
Problem: The laptop freezes during shutdown.
Solution: Force a shutdown by holding down the power button for several seconds. This should be a last resort, as it can potentially corrupt data in some cases. Consider running a system file check (sfc /scannow in Command Prompt as administrator) to identify and repair corrupted system files. Outdated drivers can also cause freezing; ensure your drivers are updated.
Problem: Applications prevent shutdown.
Solution: Close all running applications before attempting to shut down. Force-closing unresponsive applications through Task Manager (Ctrl+Shift+Esc) can resolve the issue.
Problem: The laptop takes an unusually long time to shut down.
Solution: Run a disk cleanup to remove temporary files and free up space. Consider defragmenting your hard drive (if it's an HDD, not an SSD) or checking for malware using a reputable antivirus program.
Optimizing Your Windows 11 Shutdown Experience
For a smoother shutdown experience:
- Regularly update Windows: Updates often include performance improvements and bug fixes that can affect shutdown times.
- Manage startup applications: Too many programs launching at startup can slow down the shutdown process. Use Task Manager to manage startup applications.
- Keep your system clean: Regularly remove unnecessary files and programs.
By understanding these key concepts and troubleshooting techniques, you can ensure your Windows 11 laptop shuts down efficiently and reliably, maximizing its performance and longevity. Remember to choose the shutdown method that best suits your needs, whether it's a quick shut down, sleep, or hibernation.