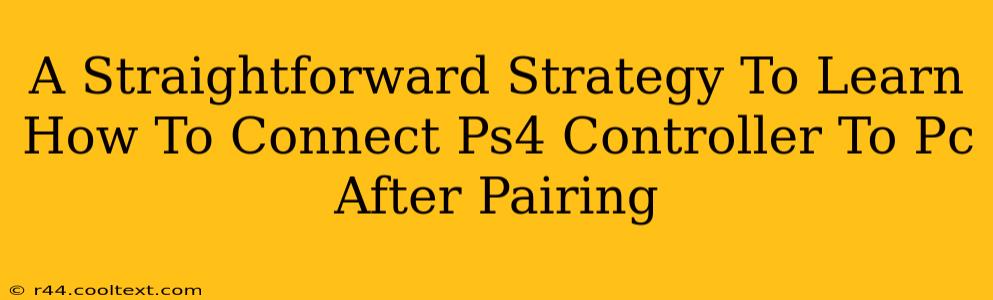Connecting your PS4 controller to your PC can seem daunting, but it's surprisingly simple once you understand the process. This guide provides a straightforward strategy, walking you through each step to ensure a seamless pairing and connection. Whether you're a seasoned gamer or a PC novice, this guide will help you get your PS4 controller up and running on your PC in no time.
Understanding the Pairing Process
Before we dive into the connection steps, it's important to understand the difference between pairing and connecting. Pairing your PS4 controller registers it with your PC, while connecting establishes the active communication link for gameplay. You only need to pair your controller once; however, you'll need to connect it each time you want to use it.
Essential Prerequisites:
- PS4 Controller: Obviously, you need a DualShock 4 controller.
- USB Cable: A micro-USB cable is necessary for the initial pairing process. (Some methods allow for wireless connection afterward.)
- PC with Bluetooth or Bluetooth Adapter: Your PC needs Bluetooth capabilities. If your PC lacks built-in Bluetooth, you'll need a USB Bluetooth adapter. Many are available online.
- DS4Windows (Recommended): This free third-party software significantly enhances the functionality of the PS4 controller on PC, providing better support and customization options. It's not strictly required for basic functionality, but it's highly recommended.
Connecting Your PS4 Controller: Step-by-Step Guide
This guide uses DS4Windows for optimal performance, but steps for a basic connection are included too.
Method 1: Using DS4Windows (Recommended)
- Download and Install DS4Windows: Download the latest version of DS4Windows from a reputable source. (Avoid unofficial downloads). Follow the installation instructions.
- Connect via USB: Plug your PS4 controller into your PC using the micro-USB cable. DS4Windows should automatically detect your controller.
- Driver Installation (If prompted): DS4Windows may install necessary drivers. Allow this process to complete.
- Configure (Optional): DS4Windows allows you to customize button mappings, vibration settings, and more. Explore the settings to personalize your gaming experience.
- Disconnect USB (for Wireless): Once paired, you can safely unplug the USB cable. The controller should remain connected wirelessly if Bluetooth is enabled on your PC.
Method 2: Basic Bluetooth Connection (Without DS4Windows)
- Put your controller into pairing mode: Hold down the PS button and the Share button simultaneously until the light bar begins to flash rapidly.
- Enable Bluetooth on your PC: Access your PC's Bluetooth settings and put your PC into pairing mode.
- Select your controller: Your PC should detect the "Wireless Controller" (or similar). Select it to complete the pairing process.
- Test the connection: Launch a game and test your controller’s functionality. Note: without DS4Windows, some games may not recognize the controller correctly.
Troubleshooting Common Connection Issues
- Controller not detected: Ensure the controller is charged and the USB cable is properly connected. Check your PC's device manager for any errors. Restart your PC if necessary.
- Wireless connection drops: Check your PC's Bluetooth range and eliminate any potential interference from other devices. Make sure your controller has sufficient battery life.
- Buttons not responding correctly: Install DS4Windows for optimal button mapping and improved controller responsiveness.
Conclusion
Connecting your PS4 controller to your PC is a simple procedure once you understand the steps. Using DS4Windows is highly recommended for its superior functionality and customization options. By following this straightforward strategy, you can enjoy your favorite games on your PC with your preferred controller. Remember to always download software from trusted sources to prevent malware infections. Happy gaming!