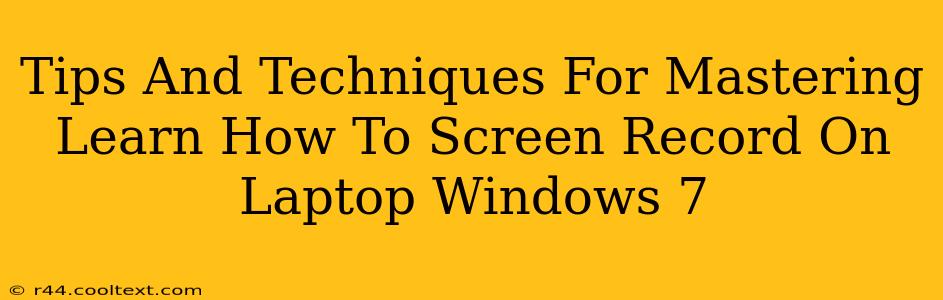Screen recording has become an essential skill for many, whether you're creating tutorials, capturing gameplay, or presenting work. This guide provides comprehensive tips and techniques for mastering screen recording on your Windows 7 laptop. While Windows 7 is no longer supported by Microsoft, many users still utilize it, and this guide aims to help them effectively capture their screen activity.
Understanding Your Options: Choosing the Right Screen Recorder
Before diving into techniques, let's identify your screen recording choices on Windows 7. You have several options, each with its own strengths and weaknesses:
-
Built-in Options (Limited Functionality): While Windows 7 doesn't have a robust built-in screen recorder like later versions of Windows, you can use the Problem Steps Recorder (PSR) for basic screen recording with narration. This is suitable for short recordings and troubleshooting but lacks advanced features. You can find PSR by searching for it in the Windows Start Menu.
-
Third-Party Screen Recorders (Recommended): The most effective way to screen record on Windows 7 is by utilizing third-party software. Many free and paid options are available, offering features like high-quality video, audio recording, editing capabilities, and more. Popular choices include: OBS Studio (free, open-source), XSplit Broadcaster (paid, more advanced features), and Camtasia (paid, user-friendly). Research different options to find the best fit for your needs and budget.
Mastering Screen Recording Techniques: Tips and Tricks
Once you've chosen your screen recorder, here's how to optimize your recordings:
1. Planning Your Recording
- Define Your Purpose: What's the goal of your screen recording? Knowing this will help you plan the content and length.
- Prepare Your Screen: Close unnecessary applications to avoid clutter and distractions.
- Test Your Audio: Ensure your microphone is working correctly and the audio levels are appropriate.
2. Optimizing Your Recording Settings
- Resolution: Select a resolution that balances quality and file size. Higher resolutions mean better quality but larger files.
- Frame Rate: A higher frame rate (frames per second, or FPS) results in smoother video, but again, increases file size. 30 FPS is a good balance for most purposes.
- Codec: The codec determines how the video is compressed. Experiment to find a codec that gives you a good balance of quality and file size. Common choices include H.264 and H.265.
- Audio Settings: Adjust audio input and output levels to ensure clear sound.
3. During the Recording
- Keep it Concise: Avoid unnecessary pauses and tangents. A well-structured recording is more engaging.
- Use Clear Visuals: Make sure your screen is organized and easy to follow.
- Speak Clearly and Concisely: If you're including narration, speak clearly and at a moderate pace.
4. Post-Recording Editing (If Needed)
Many screen recorders allow for basic editing, but you can also use dedicated video editors for more advanced features like trimming, adding text, and transitions.
5. Keyword Optimization for Sharing Online
- Use Relevant Keywords: When uploading your recording to platforms like YouTube or Vimeo, use relevant keywords in your title and description. For example, if your recording is about using a specific program, include the program's name in your title and description.
- Create Engaging Thumbnails: A visually appealing thumbnail will help attract viewers.
- Promote Your Video: Share your screen recording on social media and other platforms to increase visibility.
Conclusion: Become a Screen Recording Pro
Mastering screen recording on your Windows 7 laptop takes practice, but with the right tools and techniques, you can create high-quality recordings for a wide variety of purposes. Remember to experiment with different recorders and settings to find what works best for you. By following the tips outlined above, you'll be well on your way to becoming a screen recording pro!