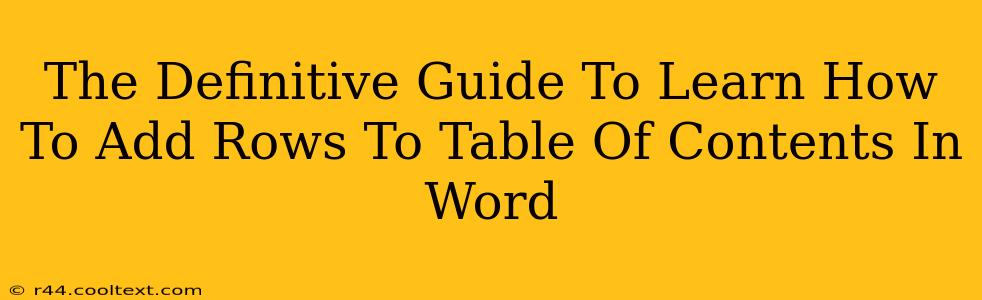Adding rows to your Word document's table of contents (TOC) might seem straightforward, but there are nuances that can trip you up. This guide provides a definitive walkthrough, covering everything from basic additions to more advanced techniques for managing your TOC. We'll cover how to add rows reflecting newly added headings, and also how to manually insert rows for specific content that might not automatically appear in the TOC.
Understanding Your Word Table of Contents
Before diving into adding rows, let's establish a foundational understanding. Your Word TOC isn't simply a static list; it's dynamically linked to the headings within your document. When you add, delete, or modify headings, the TOC should update automatically. However, sometimes manual intervention is necessary. This is where understanding the process becomes crucial.
The Importance of Heading Styles
Word uses heading styles (Heading 1, Heading 2, Heading 3, etc.) to generate the TOC. This is the key. If your text isn't formatted with these heading styles, it won't appear in the TOC. Ensure all your section titles and sub-headings use the appropriate heading styles consistently. This is the most common reason for needing to manually add rows – improperly formatted text.
Method 1: The Automatic Update (Ideal Scenario)
The simplest and preferred method is to let Word do the work. After adding new headings or sections:
- Right-click on your existing Table of Contents.
- Select Update Field.
- Choose Update entire table (to refresh the entire TOC) or Update page numbers only (if only page numbers have changed).
This should automatically incorporate any new headings into your TOC, adding the necessary rows.
Method 2: Manually Adding Rows (When Automatic Update Fails)
Sometimes, the automatic update doesn't work as expected. This could be due to corrupted styles, manually-typed entries masquerading as headings, or other inconsistencies. Here's how to manually add rows:
- Place your cursor at the point in the TOC where you want to add a new row.
- Press Enter to insert a new line.
- Type the entry manually in the following format:
Text of your entryPage number. Make sure the page number is accurate! - Repeat as needed.
Important Note: Manually added entries aren't dynamically linked to your document. Any subsequent changes will require manual updates to this specific entry.
Method 3: Troubleshooting Common Issues
- Heading Styles: Double-check your headings are formatted with the correct heading styles (Heading 1, Heading 2, etc.).
- TOC Options: Ensure your TOC settings correctly reflect the heading levels you want included. Right-click your TOC, select "Update Fields," and then examine the options within the dialog box.
- Corrupted Styles: If you're consistently experiencing issues, try resetting your heading styles to their default settings. This is a slightly advanced option and should be approached cautiously; consider backing up your document first.
Optimizing Your Table of Contents for Readability and SEO
A well-structured TOC is vital, not only for user experience but also for SEO. Consider these points:
- Clear and Concise Headings: Use descriptive and concise headings that accurately reflect the content of each section.
- Logical Structure: Maintain a clear hierarchical structure using Heading 1, Heading 2, Heading 3, etc., for a logical flow.
- Keyword Optimization: Integrate relevant keywords naturally into your headings. This aids in both readability and search engine optimization.
By mastering these techniques, you'll be able to manage your Word document's table of contents efficiently and effectively. Remember, consistency in using heading styles is key to a seamless, automatically updating TOC. If that fails, then understand how to manually intervene.