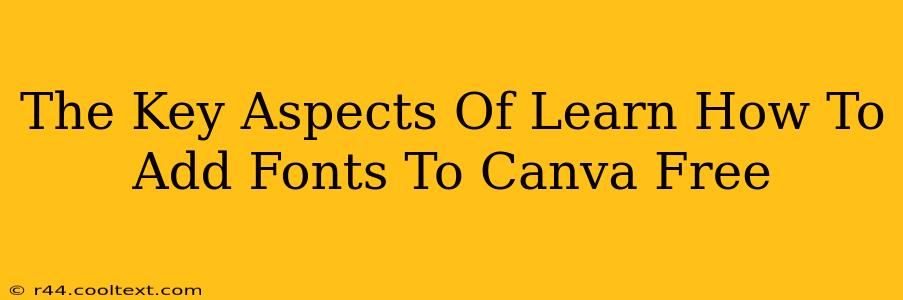Canva is a fantastic design tool, but sometimes its default fonts just don't cut it. Luckily, adding your own fonts to Canva is easier than you might think, and often completely free! This guide will walk you to through the key aspects of expanding your Canva font library without spending a dime.
Understanding Canva's Font System
Before diving into adding your own fonts, it's crucial to understand how Canva manages its font library. Canva offers a vast selection of free and premium fonts built directly into the platform. These are readily accessible and easy to use. However, if you need a specific font not included, that's where uploading your own comes in.
Free vs. Pro Fonts in Canva
Canva's free font selection is extensive, providing a good starting point for most projects. However, the Pro version unlocks access to a much larger library of premium fonts, many of which are not available anywhere else. While this article focuses on free font addition, understanding this difference is important for managing expectations.
Adding Your Own Fonts: A Step-by-Step Guide
Adding your own fonts to Canva isn't directly supported in the same way as using their pre-loaded options. You're not uploading them into a Canva font library. Instead, you'll utilize the fonts already installed on your operating system (Windows or MacOS).
This means you'll first need to download and install the free fonts you want to use onto your computer. Many websites offer free fonts, but always check the license to ensure it permits commercial use if needed.
Step 1: Find and Download Free Fonts
Numerous websites offer free, high-quality fonts. Popular choices include:
- Google Fonts: A vast library of open-source fonts, many of which are excellent for web and graphic design.
- Font Squirrel: Another great resource featuring a curated collection of free fonts with various licenses.
- DaFont: A large database of free fonts, but always double-check the license before using.
Remember to download the font file (usually a .ttf or .otf file).
Step 2: Install the Font on Your Computer
Once downloaded, installing the font is usually a simple process:
- Windows: Double-click the font file. A preview window will open; click "Install."
- MacOS: Double-click the font file. It should automatically install. You might need to open Font Book (found in Applications/Utilities) to confirm installation.
Step 3: Use Your New Font in Canva
Now, open your Canva design. The font you just installed should appear in Canva's font selection menu. It will be available alongside Canva's existing fonts. Simply select your newly installed font from the dropdown menu and start designing!
Tips and Troubleshooting
- Font Compatibility: While most common font formats work, some might not render correctly. If a font doesn't appear, try installing it again or using a different format (.ttf vs .otf).
- Regular Updates: Canva regularly updates its font library. Keep an eye out for new additions and consider exploring Canva's offerings before downloading external fonts.
- Font Licensing: Always review the license of any free font you download to ensure it permits the intended use (personal, commercial, etc.). Misusing a font can lead to legal issues.
- Font Management: For extensive font collections, consider using a font management application to organize your fonts more effectively.
By following these steps, you can significantly expand Canva's font options without incurring any costs, enabling you to create more unique and visually appealing designs. Remember to always respect font licenses and download only from reputable sources. Happy designing!