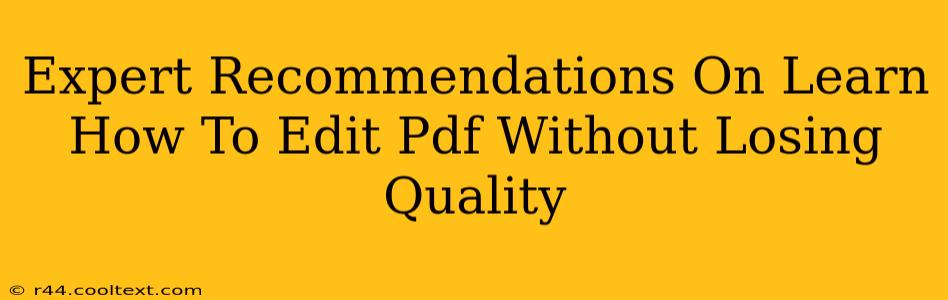Editing PDFs without compromising quality can be tricky. Many methods result in blurry text, distorted images, or formatting inconsistencies. But fear not! This guide provides expert recommendations for preserving your PDF's pristine appearance during edits. We'll cover various techniques, catering to different needs and software preferences.
Understanding the Challenges of PDF Editing
PDFs (Portable Document Format) are designed for archiving and sharing documents, not for easy editing. Unlike word processors, PDFs don't inherently support live editing. Attempting to modify a PDF using basic tools often leads to degradation in quality. This is because PDFs are often comprised of vector graphics and raster images, which react differently to manipulation.
Top Methods for High-Quality PDF Editing
Here are some of the best approaches for editing PDFs while maintaining image and text clarity:
1. Using Dedicated PDF Editors: The Gold Standard
Software like Adobe Acrobat Pro DC is the industry standard for professional PDF editing. Its advanced features allow for precise text editing, image manipulation, and page management without quality loss. While it's a paid subscription service, the quality and control it offers are unmatched.
Key Advantages:
- Precision Editing: Edit text, images, and layouts with pixel-perfect accuracy.
- Optical Character Recognition (OCR): Converts scanned documents into editable text. Essential for editing scanned PDFs.
- Advanced Features: Includes tools for redaction, form creation, and digital signatures.
Alternatives: Several excellent alternatives exist, including PDFelement, Nitro PDF Pro, and Foxit PDF Editor. These offer a similar level of functionality at potentially lower costs. Research features and pricing to find the best fit for your needs.
2. Converting to a Word Processor: A Simpler Approach
If your PDF is text-heavy and you don't require intricate layout modifications, converting to a word processor like Microsoft Word or Google Docs can be a viable solution.
Process:
- Open the PDF: In your chosen word processor, use the "Open" or "Import" function to open the PDF.
- Edit the Document: Make your edits within the word processor.
- Export as PDF: Once finished, export the document back to a PDF.
Caveats:
- Formatting Issues: Complex formatting may be lost during conversion.
- Image Quality: Image quality can sometimes degrade.
3. Online PDF Editors: Convenient but with Limitations
Several online PDF editors provide basic editing capabilities. These are convenient for quick, simple changes. However, they might not offer the advanced features or the same level of quality control as dedicated software. Always check user reviews before selecting an online editor.
Important Considerations:
- Security: Be mindful of uploading sensitive documents to online platforms.
- Functionality: Online editors often have limited features.
Choosing the Right Method: Key Factors
The best method for editing your PDF depends on several factors:
- Complexity of Edits: Simple edits can be handled by online tools or conversion methods. Complex edits require a dedicated PDF editor.
- Document Type: Scanned documents need OCR capabilities.
- Budget: Free online tools are available, but professional software requires a purchase or subscription.
- Security Concerns: Consider the security implications when using online services versus desktop applications.
Maintaining PDF Quality: Best Practices
- High-Resolution Images: Use high-resolution images when creating your original PDF to prevent quality loss during editing.
- Vector Graphics: Where possible, use vector graphics (scalable images) rather than raster graphics (pixel-based images).
- Regular Saving: Save your work frequently to prevent data loss.
By understanding the different methods and following these best practices, you can confidently edit your PDFs without sacrificing quality. Choose the approach that best suits your needs and enjoy the precision and control you deserve. Remember to always back up your original PDF before making any edits.