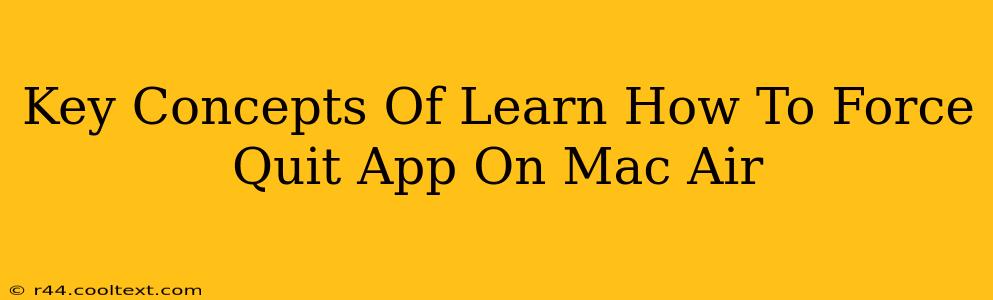Learning how to force quit applications on your Mac Air is a crucial skill for maintaining system stability and resolving frustrating freezes or unresponsive apps. This guide breaks down the key concepts and methods, ensuring you can quickly regain control of your Mac.
Understanding App Responsiveness and Freezing
Before diving into how to force quit, let's understand why it's sometimes necessary. Applications can freeze or become unresponsive due to several factors:
- Buggy Software: A flaw in the app's code can lead to unexpected behavior and crashes.
- Resource Exhaustion: Demanding applications might consume too much memory (RAM) or processing power, causing them to stall.
- Conflicting Processes: Interference from other running applications can sometimes disrupt normal operation.
- System Overload: Too many applications running simultaneously can overwhelm your Mac's resources.
When an application freezes, you might notice:
- Unresponsiveness: The app window becomes unresponsive to clicks and keyboard input.
- Spinning Beach Ball: The infamous spinning beach ball cursor indicates your Mac is struggling to respond.
- System Slowdown: Your entire Mac might become sluggish and unresponsive.
How to Force Quit an App on Your Mac Air: The Primary Method
The most common and reliable method to force quit an application on your Mac Air involves using the Force Quit Applications window:
-
Press Command + Option + Esc. This keyboard shortcut instantly brings up the Force Quit Applications window.
-
Select the Frozen App: In the window, you'll see a list of currently running applications. Identify the unresponsive app.
-
Click "Force Quit": Select the frozen app and click the "Force Quit" button.
Alternative Methods: Using the Activity Monitor
For a more detailed view of your system's resources and processes, utilize the Activity Monitor:
-
Open Activity Monitor: You can find Activity Monitor in
/Applications/Utilities/Activity Monitor. -
Locate the Unresponsive App: Browse the list of processes, looking for the app causing issues. Pay attention to the CPU and Memory usage columns to identify resource-hogging applications.
-
Force Quit from Activity Monitor: Select the problematic app and click the "X" button in the top-left corner of the window, then choose "Force Quit."
Preventing Future Freezes: Proactive Steps
While force quitting is a solution, preventing freezes is even better. Here's how:
- Keep Your Software Updated: Regularly update your macOS and applications to benefit from bug fixes and performance improvements.
- Monitor Resource Usage: Regularly check your Activity Monitor to identify resource-intensive applications and close unnecessary ones.
- Restart Your Mac Periodically: A simple restart can clear out temporary files and processes, improving overall system performance.
- Install Reputable Software: Only download and install software from trusted sources to minimize the risk of installing malicious or buggy applications.
Conclusion: Mastering Force Quitting on Your Mac Air
Knowing how to force quit applications empowers you to maintain a stable and responsive Mac Air experience. By understanding the underlying reasons for app freezes and utilizing the methods outlined above, you can quickly resolve issues and prevent future problems. Remember to practice preventative measures to enjoy a smoother computing experience!