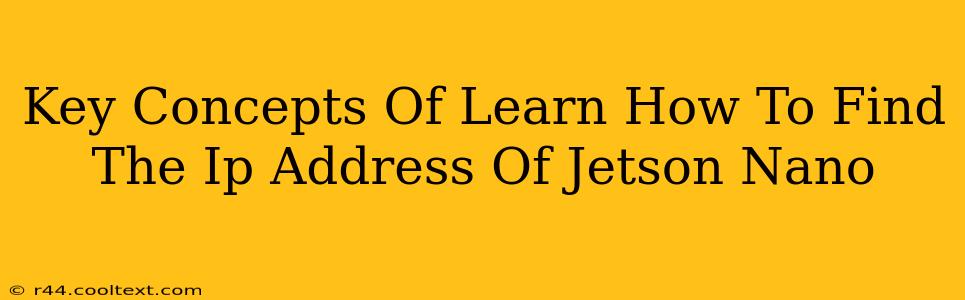Finding your Jetson Nano's IP address is crucial for accessing it remotely and managing its functionalities. This guide will break down the key concepts and methods for locating this vital piece of information, regardless of your operating system or network setup.
Understanding IP Addresses
Before diving into the methods, let's clarify what an IP address is. An IP address (Internet Protocol address) is a unique numerical label assigned to each device connected to a computer network that uses the Internet Protocol for communication. Think of it as your Jetson Nano's postal address on the internet. There are two main types:
- IPv4: This is the older, more familiar version, represented by four sets of numbers separated by periods (e.g., 192.168.1.100).
- IPv6: This is the newer, more expansive version, using hexadecimal numbers and colons (e.g., 2001:0db8:85a3:0000:0000:8a2e:0370:7334).
Your Jetson Nano will have one of these addresses, and knowing it is essential for remote access and configuration.
Methods to Find Your Jetson Nano's IP Address
There are several ways to discover your Jetson Nano's IP address, depending on your setup and preference.
1. Using the Jetson Nano's Console
If you have direct console access to your Jetson Nano (via a monitor and keyboard connected directly to the device), this is the most straightforward approach.
-
Linux (likely Ubuntu-based): Open a terminal window and type
ip addr show. Look for the interface connected to your network (usuallyeth0for wired connections orwlan0for Wi-Fi). The IP address will be listed next toinet. -
Other Operating Systems: The specific command may vary slightly depending on your Jetson Nano's operating system. Check your OS documentation for details.
2. Checking Your Router's DHCP Client List
Most routers maintain a list of devices connected to the network, along with their assigned IP addresses. Access your router's admin interface (usually by typing its IP address, commonly 192.168.1.1 or 192.168.0.1, into your web browser) and look for a section showing connected devices. Find your Jetson Nano in the list to see its IP.
Important Note: You'll need to know your router's login credentials to access this information.
3. Using Network Scanning Tools (Advanced Users)
Network scanning tools can help identify all devices on your network, including your Jetson Nano. These tools are commonly available for both Windows and macOS and provide a visual representation of your network topology. However, using these tools requires some technical understanding of network administration.
Caution: Use network scanning tools responsibly and only on networks you have permission to scan.
4. Using SSH (If already configured)
If you've already configured SSH access to your Jetson Nano, you can use this method. Connect to your Jetson Nano via SSH (using a tool like PuTTY or Terminal) and then use the ip addr show command as described in method 1.
Troubleshooting Tips
- Double-check your network connection: Make sure your Jetson Nano is properly connected to your network (either wired or wireless).
- Restart your Jetson Nano: Sometimes a simple restart can resolve IP address issues.
- Check your router's settings: Ensure that DHCP (Dynamic Host Configuration Protocol) is enabled on your router, which automatically assigns IP addresses to devices.
- Consult NVIDIA's documentation: NVIDIA's official documentation for the Jetson Nano provides detailed instructions and troubleshooting guides.
By understanding these key concepts and utilizing these methods, you can quickly and efficiently locate your Jetson Nano's IP address, opening the door to remote control and advanced configurations. Remember to always prioritize network security best practices.